Invite your colleagues
Overview
Fighting fraud is a team sport. The variety of tools and technologies within SEON, paired with the power of collaboration, can make your business invincible to fraudsters. We are committed to making collaboration with your colleagues within SEON as seamless and efficient as possible, starting on day one. Here’s how you can grow your SEON team with only a few clicks and all the ways you can make your team a world champion in fighting online fraud.
Inviting team members to SEON
You can easily invite your colleagues to join your SEON team if you go to the Members tab of the Settings page from the Admin panel. Click Invite in the top right corner, then type in their name and email address.
You can decide to only give them access to the Sandbox environment, which means that they won’t be able to access live data but can test rules and automations set up in your SEON account.
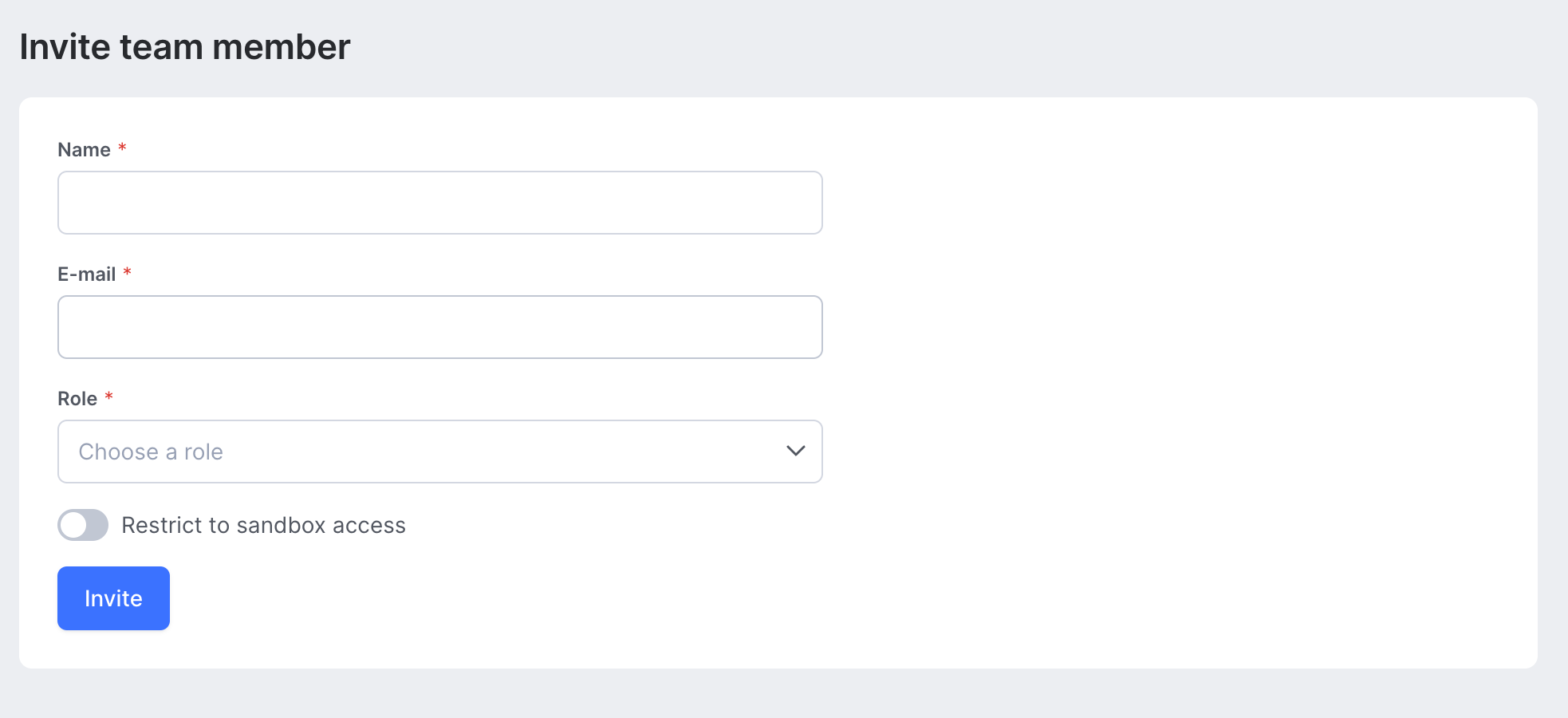
You also need to assign the invited colleague a specific User Role before sending them the email invite. What’s a User Role, you may ask? Getting there in just a second.
Setting up permissions and roles
As a team admin, you need to assign users a user role within the SEON platform. By default, there are two user roles in SEON: Administrator and Fraud Analyst. While the Administrator and Fraud Analyst roles’ permission levels cannot be modified, you can create and edit additional user roles within the Role Groups tab by clicking either the “Edit role groups” or the “Add new role group” button at the top right corner.
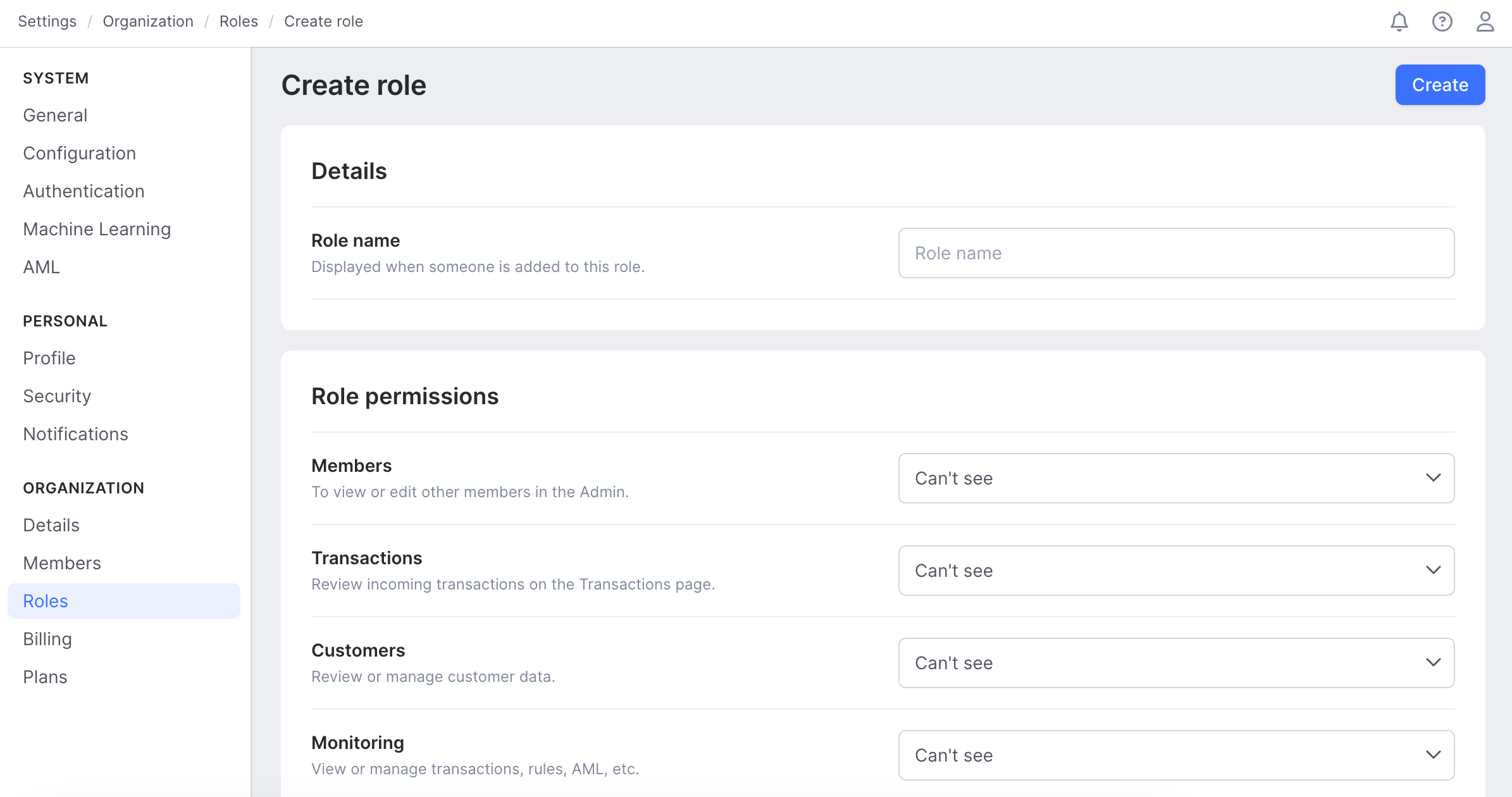
These additional roles can have granular permission levels set against a range of areas in the system, and each area can be set to either Can Edit, View only, or Can't see.
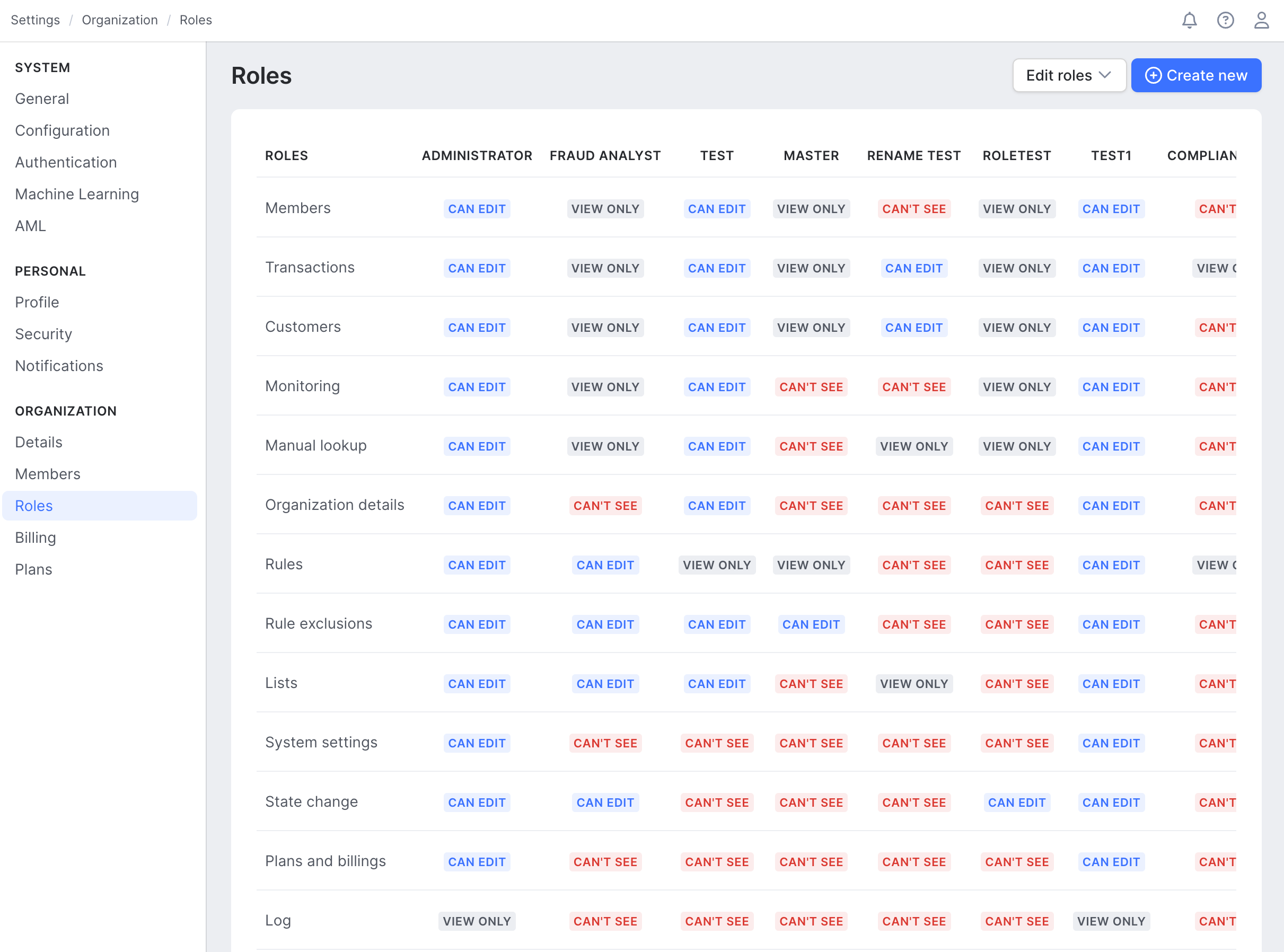
Security and authentication options
As an Administrator, you can access the account security settings on the My account page from the Admin panel. Under the Security tab, you can update the account password and enable Two-factor authentication (2FA) for the entire team using the toggle.
Additional features for better collaboration
Once you and your team are all set, it’s time to get down to business! To further support collaboration and task management within SEON, try adding notes to transactions when doing manual reviews and use the “Mark as completed” feature to save yourself and your team time and effort. This way, you and your team can better monitor all the transactions that still need your attention and those that have already gone through the process.
