Transaction details – General widgets
Updated on 02.10.25
6 minutes to read
Copy link
Overview
Our data enrichment APIs enhance all the data you send to SEON. You can find the results of this process in the widgets on the Transaction details page. Scroll down below the Applied rules widget to unlock this wealth of information.
On this page, you can learn about widgets that appear for all transactions regardless of your integration.
Using widgets
In SEON, widgets are small boxes that contain and showcase connected data points or the results of our data enrichment checks. You can find widgets on the Transaction details page and when conducting AML checks.
The contents of the widgets will change depending on your integration and the type of checks you have enabled. For example, if you don't provide a phone number, then the Phone information widget will appear but not show any data.
You can easily reposition each widget to customize the Transaction details page in a way that fits your workflow best. Simply grab the top left corner of any widget and drag it to rearrange.
Additionally, you can also filter transactions automatically with several data fields. Click on a green filter icon that appears when you hover over a metric, and SEON will show you all transactions that match the selected filter.
Transaction summary widget

At the top of each Transaction details page you'll find the Transaction summary widget. It showcases all important info about a transaction, including the input data used by our data enrichment widgets, customer and transaction identifiers, the transactions overall fraud score and state.
You can also change the status, between Complete and Incomplete by clicking the Mark as Complete or Mark as Incomplete button in the top right corner of the widget. This will help your team stay organized in the fight against fraud – ensuring the same transaction isn't reviewed twice.
Applied rules widget
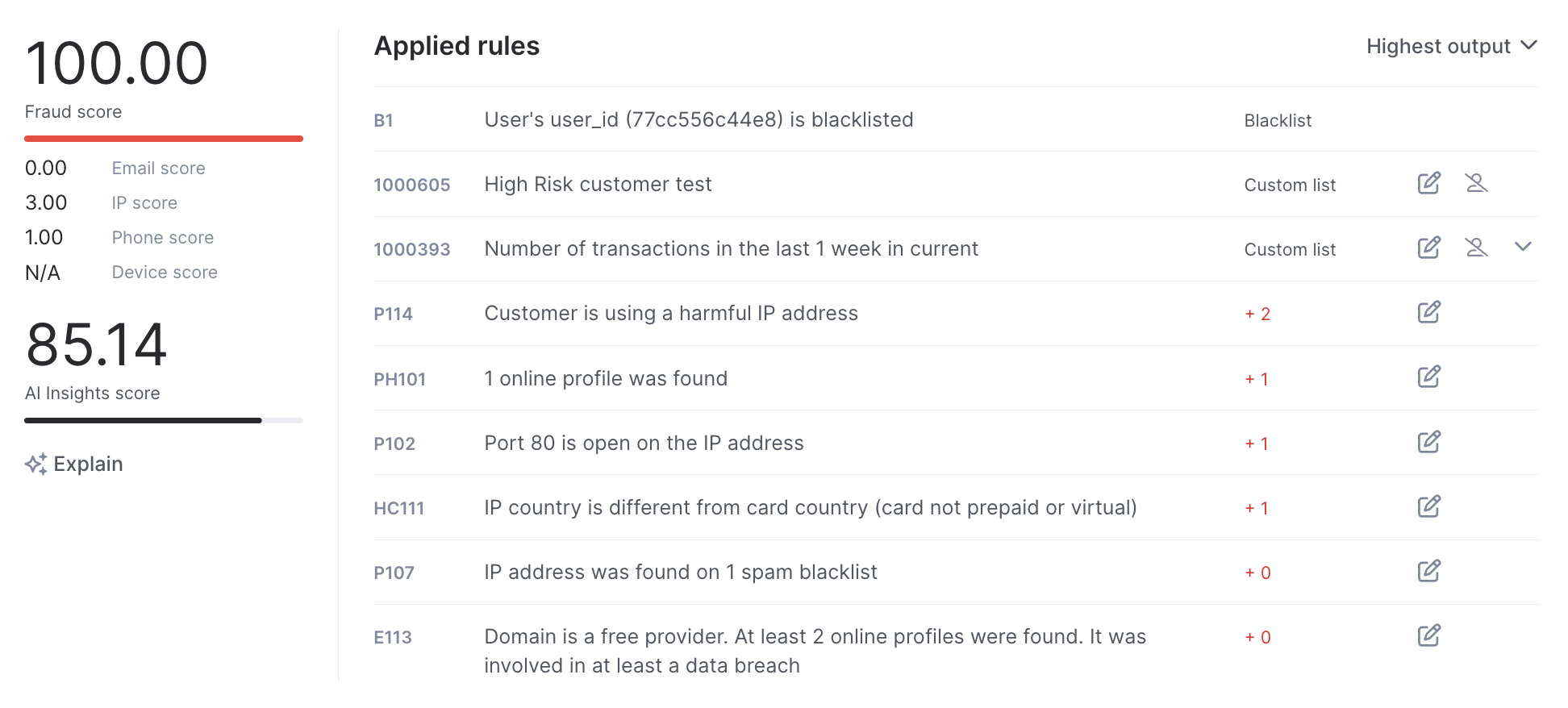
The Applied rules widget shows a transaction’s fraud score and the rules it triggered.
Check the left side of the widget to see a transaction's overall fraud score. Review the category scores that make up the Fraud Score below.
You'll find a list of triggered rules and their effects on the right. The rule's name (and a short explanation for velocity rules) will help you make sense of the data. The widget will list rules in effect, regardless of whether they're default, custom or generated by AI and machine learning.
When a transaction only triggers score rules, the widget will list every rule in effect. If a state rule triggers, only rules that affect state will be listed – as state rules overwrite fraud scores. Only custom rules you've added to an Advanced Rule Category will appear alongside state rules.
You can also jump to the Scoring Engine and edit an applied rule by clicking the Edit rule button to the right of any selected rule. If you'd like a rule not to trigger for this user next time, use the Exclude user from rule feature. When you click the button, a new window or tab will open where you can specify the details.
To group rules by their categories in the Applied rules widget, select the By category A-Z option from the dropdown menu in the top right corner:
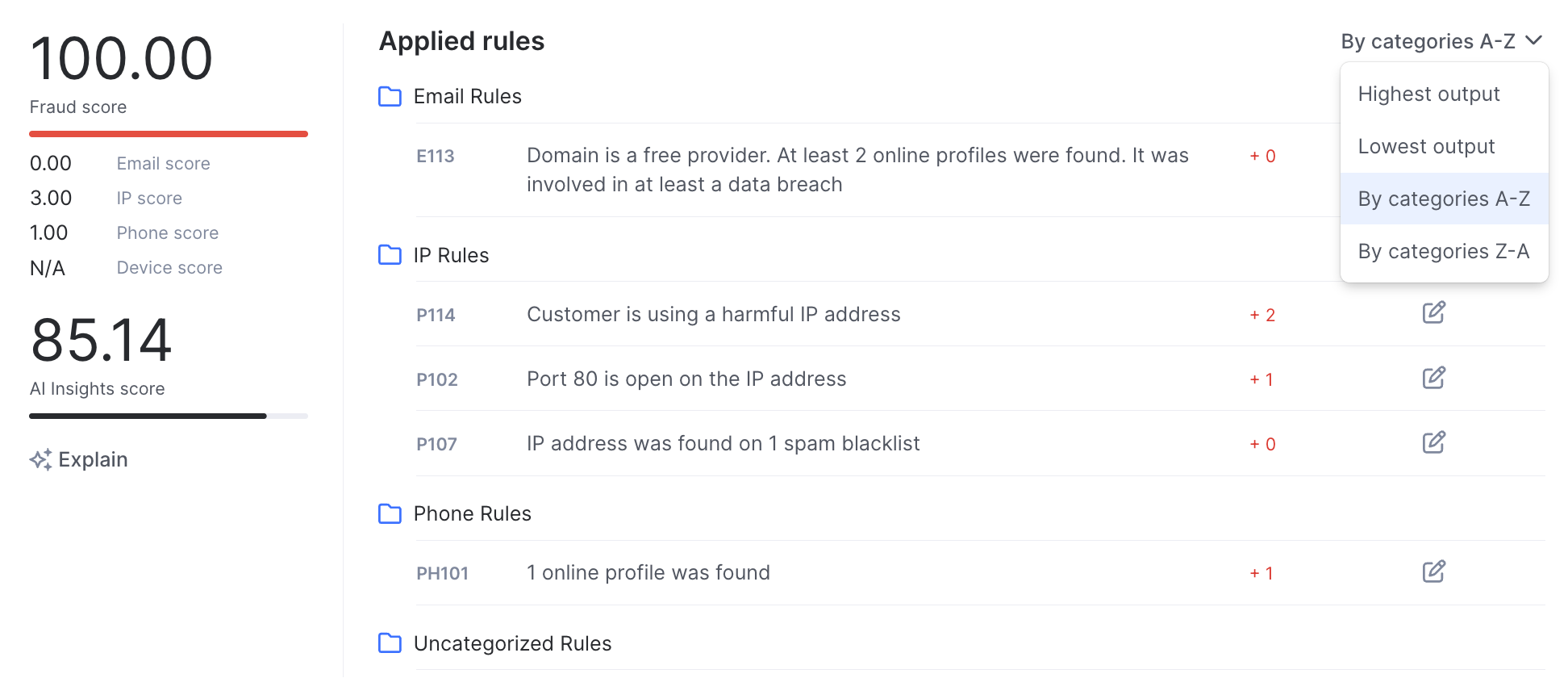
Identity widget
This widget will give you an overview of the customer behind the transaction and their history on your platform and SEON.
The data shown includes any information you ask for during sign-up, such as email their email address, full name, date of birth, etc. Alternatively, this can be info your team or systems send to SEON, for example, if an account is verified or not.
The widget also houses SEON-specific details, such as when we first saw the customer or analysis of their full name and username.
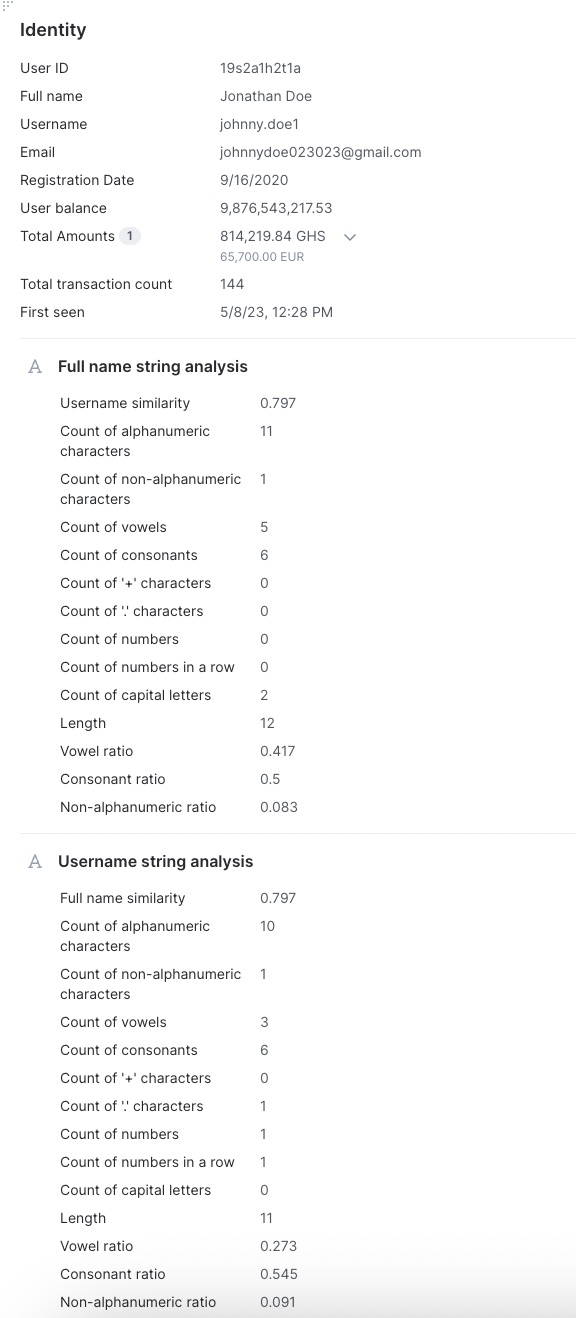
Identity widget data
You can learn a lot about your customers and users from the identity widget. Correlate the data points below with data enrichment and device fingerprinting results to fight fraud effectively.
- User ID: An alphanumerical code generated by your systems or SEON as an unchanging data point about a customer. This ensures that their history is not lost if they change their profile.
- Full name: Likely entered by the customer at some point of the onboarding or purchasing journey. Correlate it with the results of social media checks, shipping or billing details, and payment card info to fight fraud.
- Username: Created by the customer as means of identification on your platform. A string analysis can help you identify patterns that may point to generated user names.
- User date of birth: As captured in transactions data.
- Email: The email tied to the customer's account on your platform. Head to the Email Information widget for more.
- User ID listed on: This is a dynamic field which allows adding the User ID to the black/white lists, or any other custom list, directly from the widget. Any change will be reflect in the List Status widget.
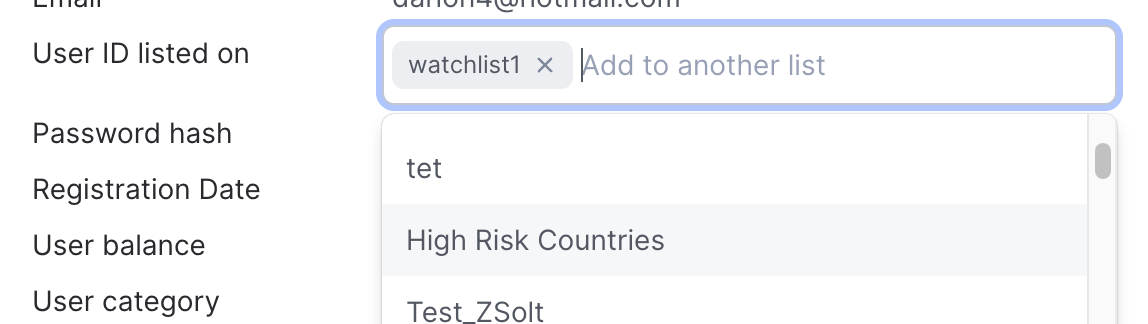

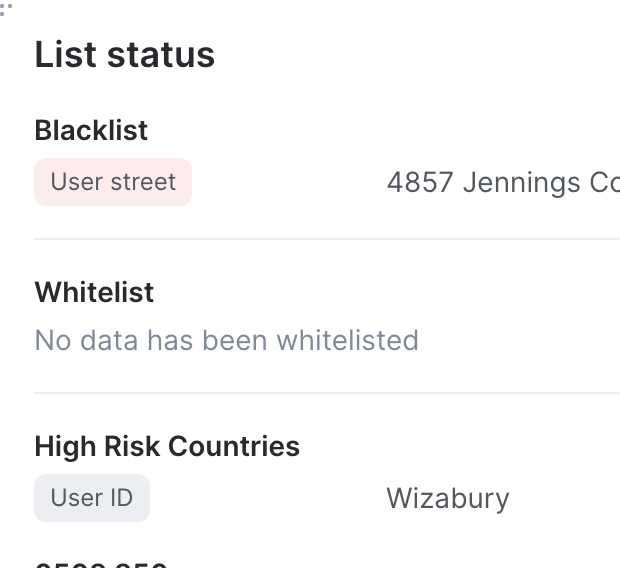
- Password hash: The customer's password in encrypted form. When two passwords match, their hash is also identical. Use this to catch fraudsters who create fake accounts using the same password.
- Registration Date: The date a customer registered for your service or platform.
- User Balance: You'll use this field if your platform stores financial assets for customers (e.g., online banking, igaming, FTX).
- User account status: Use this field to track if a customer has been verified, an email address confirmed, etc., depending on your needs.
- Affiliate details: Primarily serving our ecommerce partners, these fields highlight which affiliate marketer brought you this transaction. Especially useful for tracking cases of affiliate fraud.
- Merchant details: Use these fields to see which of your merchants initiated this transaction, where they are based, and more.
- Brand ID: For partners who have integrated SEON on several platforms or brand sites. Identify which one the transaction is connected to quickly with this identifier.
- Bonus Campaign ID: Vital in tackling bonus abuse – identify the bonus campaign a transaction can be connected to. Use this information to identify which campaigns are driving more fraud.
- Total Amount: An at-a-glance overview of how much a customer has spent throughout their time with you.
- Total Transaction Count: The overall number of transactions and user actions initiated by this user since they joined your site.
- First seen: The timestamp of when SEON first saw this customer.
Exclude customer
You have the option to easily set up a custom rule from the Identity widget to automatically decline the customer in any future transaction, based on a single or multiple data points. Click the Exclude customer button and select the data point(s) you what the custom rule to include. Once finalized, any transaction including the given data point(s) will be declined. You can come back to this widget any time to edit or remove the exclusion.
String analysis
SEON will examine the customer's full name and username to provide insight into how they are built.
Use this data to understand how similar a username and a customer's full name are. Alternatively, you can catch suspicious usernames that contain too many special characters or seem to follow a particular pattern.
Our machine learning tools love using these data points to create rules to counter fraud bespoke to your SEON account.
List status widget
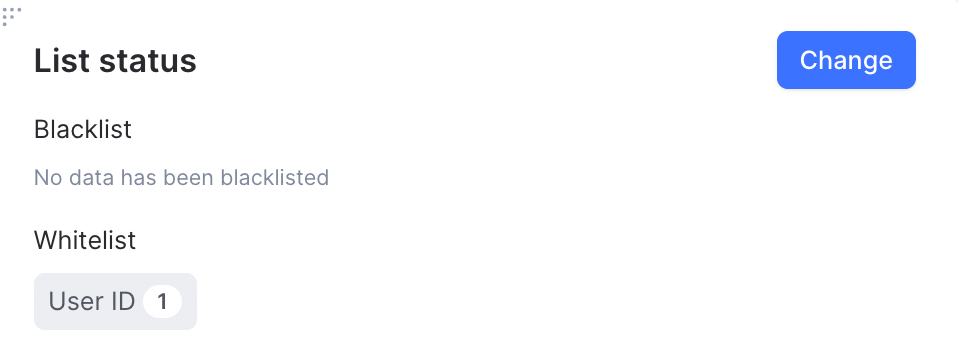
See if any data points connected to a transaction are on your blacklist, whitelist, or any custom list on the List status widget. Click Change to add or remove any data points.
Simply click the radio buttons next to a specific data point to change which list it is on. You can use the dropdown to select from among your custom lists.
To add a new data point, click Add new field in the bottom left corner of the window. We'll add a new item to the table above. Select the field using the dropdown menu. SEON will populate the contents from the transaction data. Use the radio buttons to select which list you want the data point added to.
List status data
The first two fields of the widget will always highlight any data on your blacklist or whitelist. You can find custom lists at the bottom of the widget.
Movement of funds widget
The Movement of funds widget helps investigators spot suspicious fund flows at a glance by mapping transaction data within a selected time frame. Analysts can see deposits, withdrawals and transfers in one place, helping them detect money movement faster.
The widget automatically classifies transactions into inflows and outflows, providing a visual overview of fund movement. This makes it easier to identify unusual behavior, like rapid deposits and withdrawals, that may point to fraud or money laundering.
Transactions are included only if they contain an action_type value (inflow or outflow). These action types must first be defined under the Movement of funds section in Settings.
Filter results
In the top-right corner, you can choose a time range (up to one year) and filter by brand (determined by the brand_id field from the Fraud API) to zoom in on customer groups or product lines. This reduces noise and ensures teams spend time investigating the transactions that matter the most.
See bonus-to-deposit ratios
The widget automatically calculates a customer’s total bonuses used and bonus-to-deposit ratio by linking transactions with a bonus campaign ID. This makes it easy to flag customers abusing incentives or gaming the system, which are critical insights for iGaming, fintech and payments platforms.
If the bonus ID is enabled in Settings, the widget displays the user’s total bonus and deposit rate:
- Total bonus used: Sum of transaction amounts where the
bonus_campaign_idis present (not null or empty). - Bonus-to-deposit ratio: Total bonus used divided by the total amount of transactions with
action_typeset to deposit.
Notes
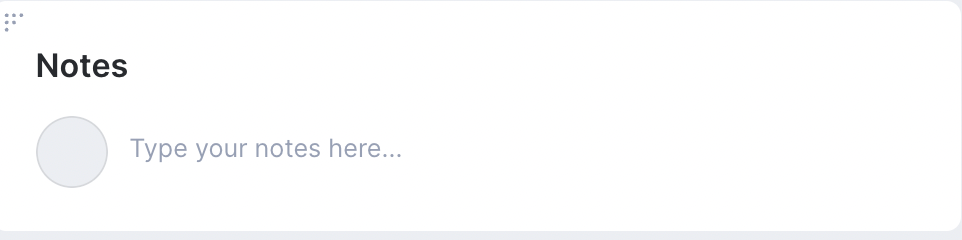
We know from experience that fighting fraud is a team sport. The notes widget will help your team cooperate when reviewing transactions.
Using the Notes widget
Start typing a message into the textbox and click the green arrow to post your note. Don't worry; you can always edit your notes if you want to add something or have to fix a typo.
The widget will store notes added by all team members together with a timestamp. This means your team can collaborate efficiently simply by using the widget.