Creating & managing alert triggers
Updated on 03.09.25
3 minutes to read
Copy link
Overview
Alerts are the cornerstone of SEON’s risk management system, serving as early warnings for fraud and AML risks. Before you set up an alert, you need to determine the risk you are looking to mitigate. Here are two examples of alert trigger use cases:
Fraud use case
Trigger: Flag transactions where the IP location or device fingerprint mismatches previous customer activity.
Purpose: This use case identifies potential account takeovers or fraudulent transactions by detecting inconsistencies in a customer's usual behavior. By flagging mismatches in IP location or device fingerprint, your team can proactively investigate and mitigate risks before they escalate.
Money laundering use case
Trigger: Flag multiple rapid transfers involving high-risk jurisdictions, where user and merchant activity align with potential money laundering patterns.
Purpose: This use case helps identify potential money laundering activities by flagging patterns of rapid, high-risk transfers involving known high-risk jurisdictions. By monitoring repeated behavior and linking transactions across users and merchants, the trigger highlights structured activities that may be indicative of laundering schemes.
Setting up an alert trigger
Now that you have your use case, you’re ready to set up the alert trigger.
- Navigate to Alerts: Go to Alerts - Alert triggers - New trigger
- Define criteria: Add a descriptive name for the trigger.
Example: Flag multiple rapid transfers involving high-risk jurisdictions. - Assign analysts: You can assign specific alert triggers to analysts where they will be automatically routed to the team member with the fewest assigned tasks.
- Add a checklist: Select the checklist that is relevant to your alert and mark it as mandatory or optional. See below for how to create a checklist.
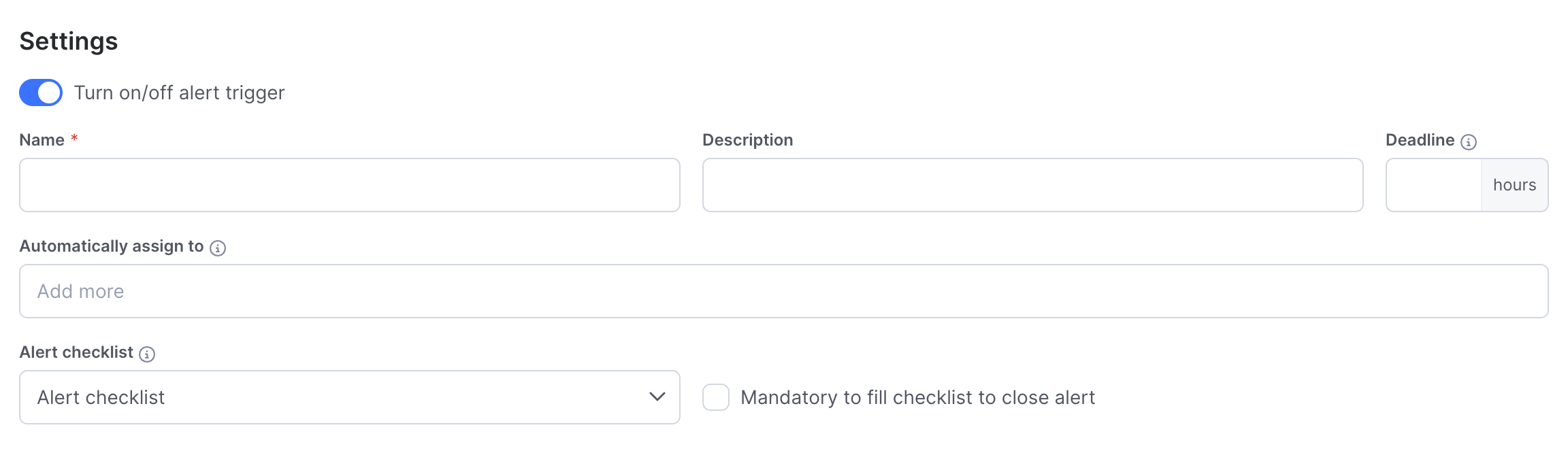
5. Configure rule conditions: Select the condition type, such as:
- Custom parameters: Define criteria specific to your organization, like customer segments or geographic regions.
- Transaction state: Base alerts on the current status of a transaction.
- Transaction score: Trigger alerts when a fraud score crosses a predefined threshold.
- Applied rules: Generate alerts based on previously applied AML or fraud prevention rules.
- AML monitoring: Receive alerts triggered by customer screening events initiated through AML monitoring.
6. Combine multiple conditions to refine your alert logic: Use AND/OR groups to create precise alert logic tailored to specific scenarios. Combine conditions to capture nuanced behaviors while minimizing noise.
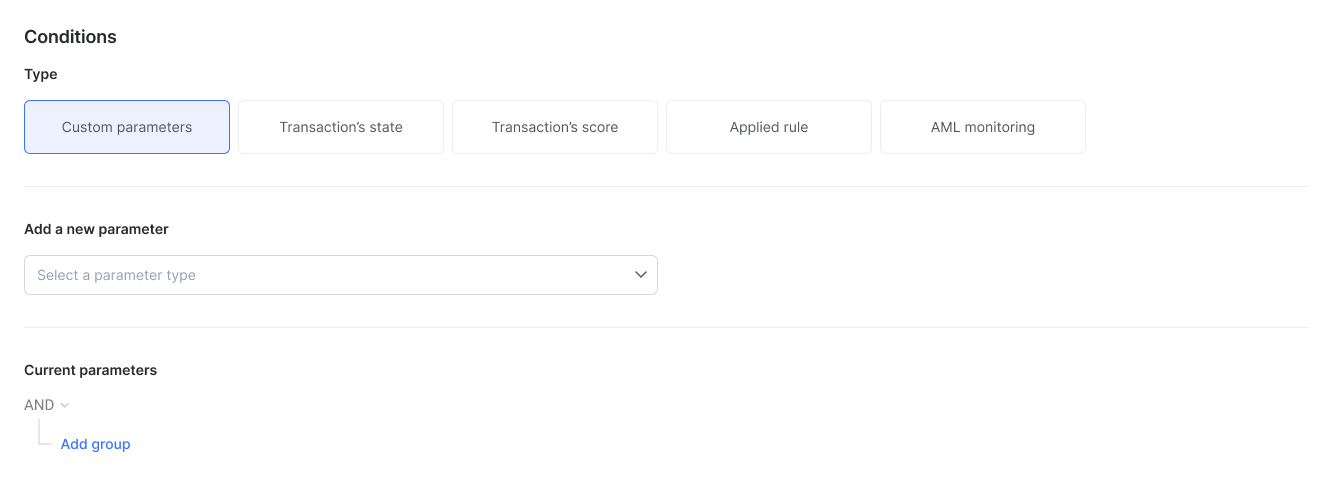
7. Sign up for notifications: Navigate to the top right of the screen and click the notification bell icon to select your notification preferences.
8. Save your alert: Click Save trigger to activate your alert, ensuring it’s ready to notify assigned analysts and integrate seamlessly into your workflow.
Creating a checklist for alerts & cases
Once you’ve defined an alert trigger, create a checklist to standardize the investigation process:
Navigate to Settings - Systems - Case Management - Checklist.
Setting up checklists for alerts
- Click Create new to set up a new alert checklist.
- Add the checklist name for the alert.
- Add steps tailored to the alert use case.
- Save the checklist by clicking Save changes at the top right of the screen.
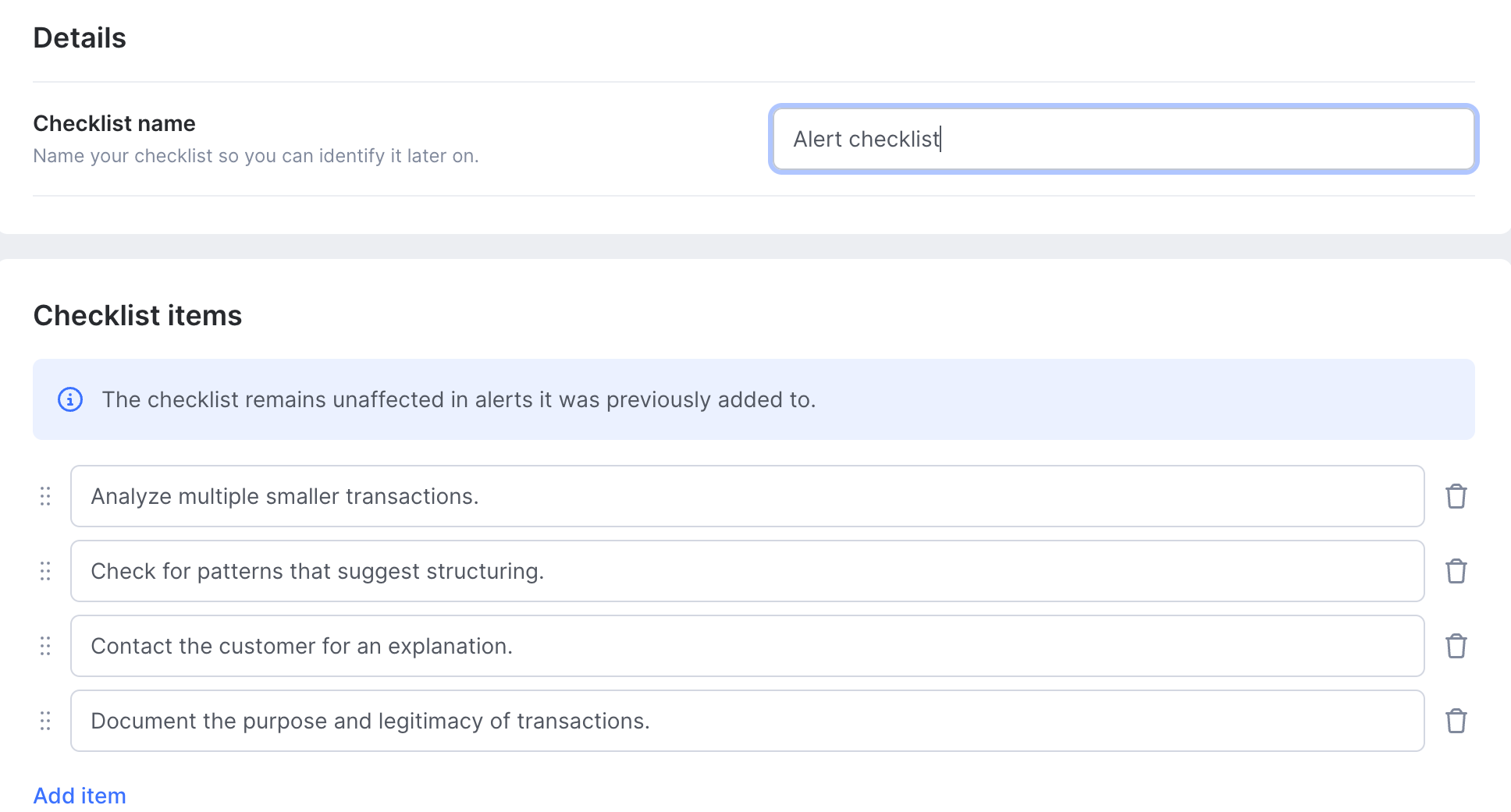
Setting up checklists for cases
SEON provides a case checklist with a single predefined step by default, but you can edit the existing one by adding new items or modifying the default steps to suit your investigation needs.
- Edit the default steps in the checklist to match your investigation process.
- Add new steps to reflect additional actions or compliance requirements.
- Save your updates by clicking Save changes in the top-right corner.
Attaching the checklist to an alert trigger
After creating the checklist, link it to the relevant alert trigger:
- Return to the alert trigger in Alerts - Alert triggers.
- Select the relevant alert trigger and then attach the checklist to be used with the alert and mark it as mandatory or optional.

- Save changes by selecting Save trigger.
This ensures investigators follow a consistent process for each alert type.
Configuring alert notifications
Notifications about alert triggers
Stay informed about critical alerts by subscribing to notifications:
- After setting up an alert trigger, click the notification button in the top-right corner.
- Choose your preferred notification method (e.g., email, in-app notifications).
- Set email frequency for updates.
- Click Save.
Alternatively, you can change your notification preferences under the notifications tab in settings.
Notifications about alert assignments
If you get assigned to an alert trigger, you will receive an in-app notification or an email. You can change your notification preferences in settings.