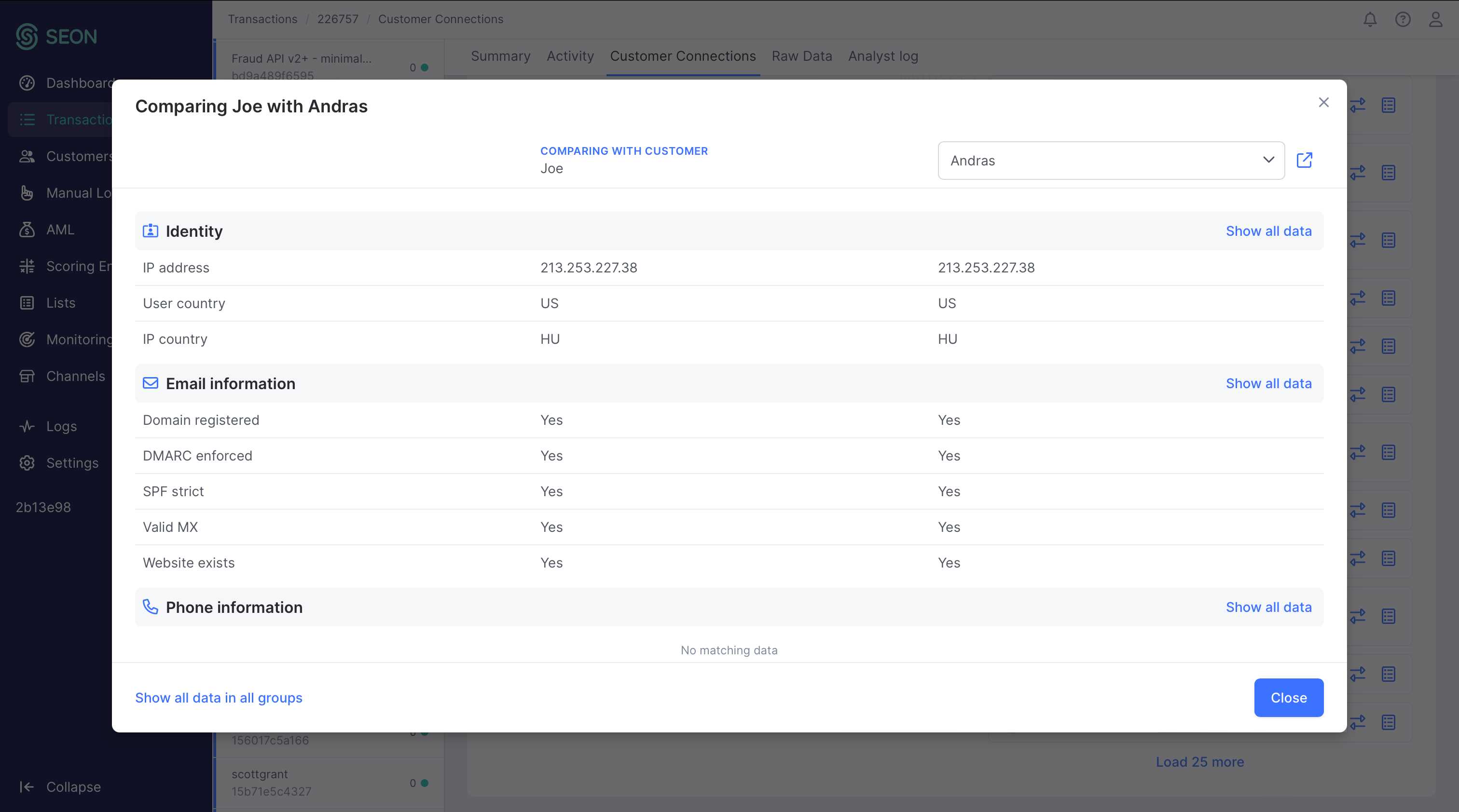Customers
Updated on 19.09.25
5 minutes to read
Copy link
Overview
The Customers page displays the same data as the Transactions page, but broken down per customer rather than by individual transactions.
You can access the same search and filtering functionalities as the Transactions list.
- The Transactions list can be filtered by selecting the “Filters” drop down at the top of the screen. Complex filters can be easily applied to any data fields in your account by using the simple interface. Please see instructions under the Transactions list for further information.

You can also customize your Customer list view by clicking the cogwheel icon in the top right corner. Here, you can rearrange the existing data fields by dragging and moving them or add new ones at the bottom.
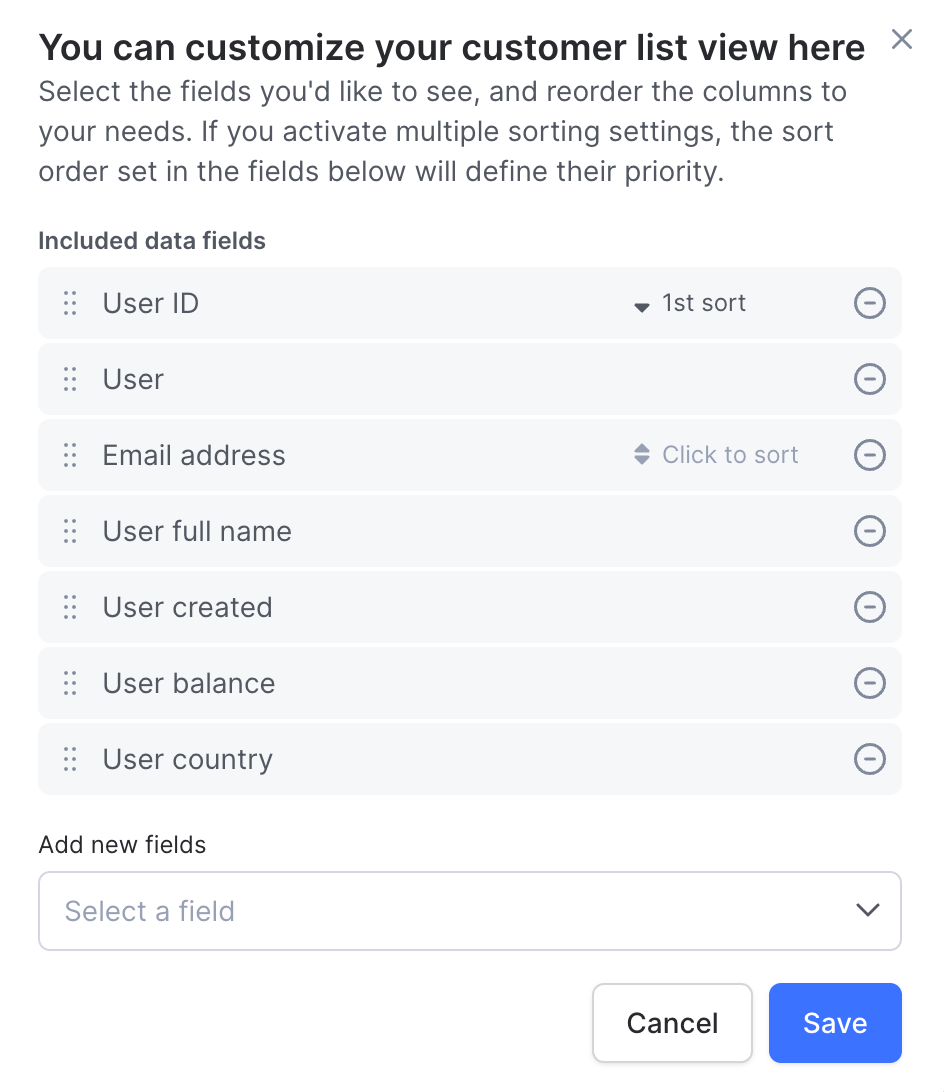
Exports
You can export either the default or filtered customer list as a CSV for external analysis.
To export the current customer list, click the Export all button at the bottom right corner of the screen, enter your email address, choose the format you want to export the data to and select the Export button. If a filter is currently applied to the main customer list, then you're also able to select whether the export contains all transactions or the currently filtered view.
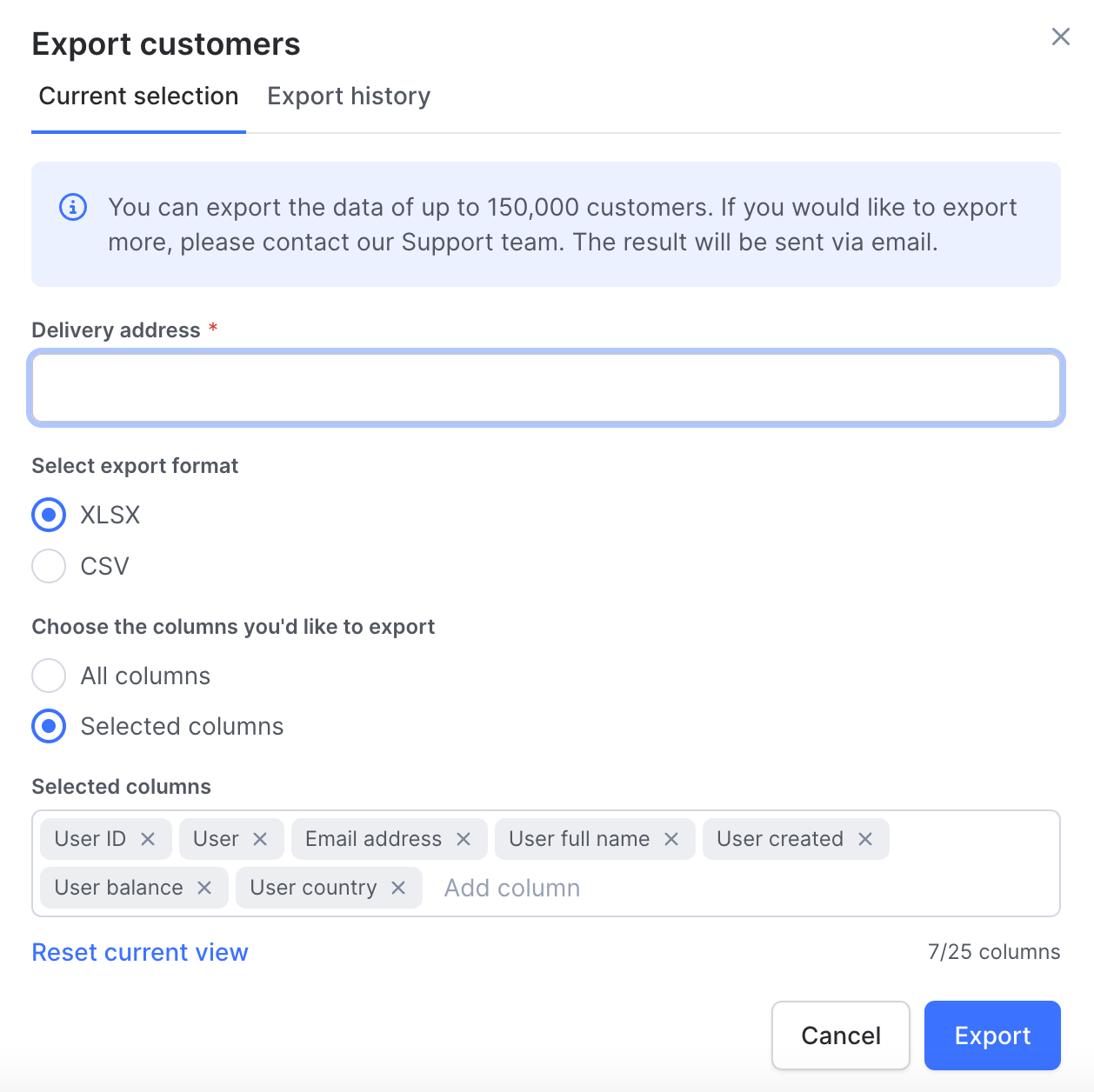
When the export has been generated, you should receive a download link via email.
Previous exports can be re-downloaded or deleted from the list on the right side.
Clone search
You can select multiple customers and run a clone search to identify duplicate, synthetic or highly similar customer data values to uncover suspicious patterns or fraudulent activities. This allows you to link related customer profiles, even when fraudsters attempt to obscure their actions by altering small details.
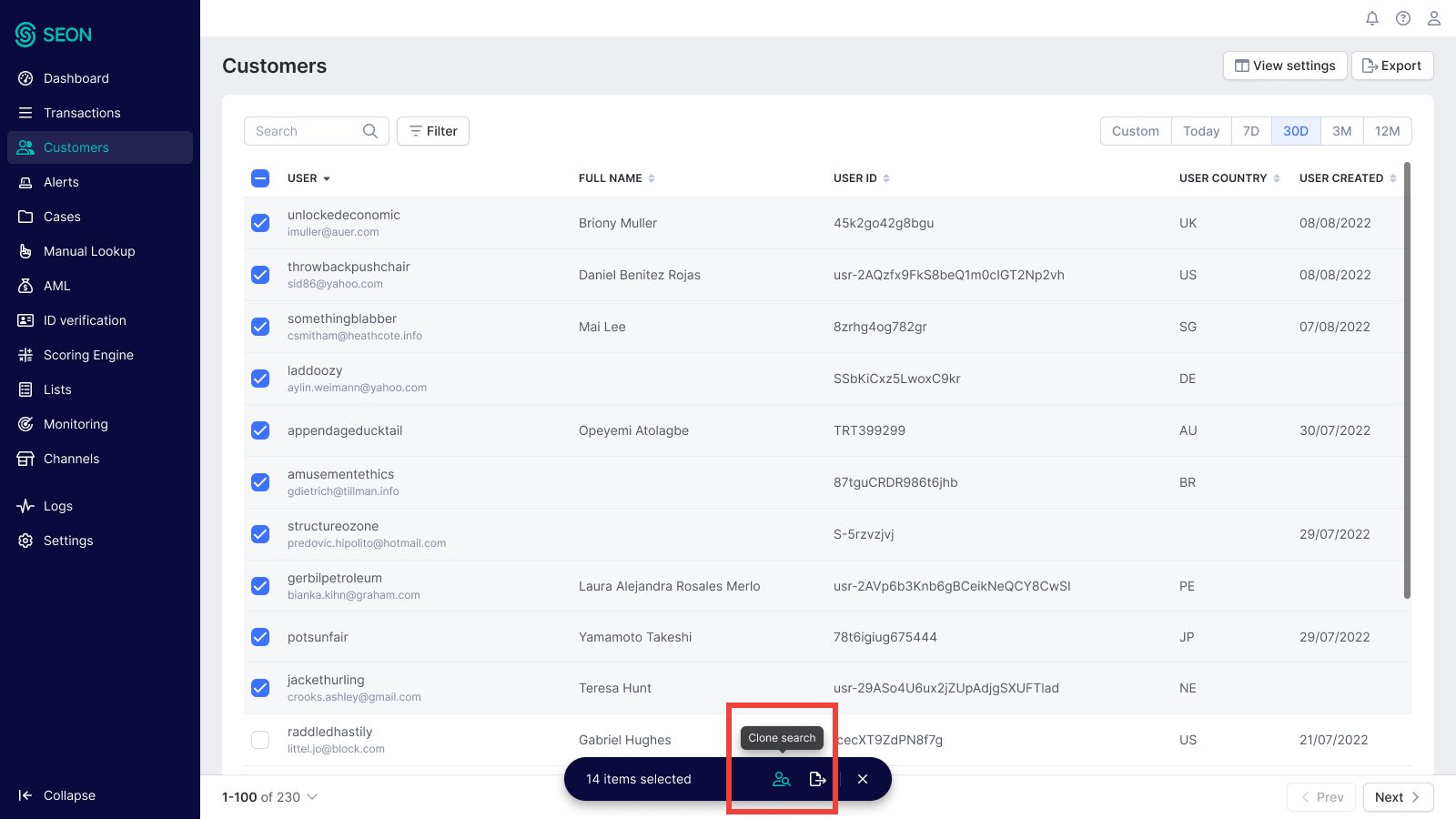
Customer details view
Clicking on any customer row in the customer list will bring up the customer details view for that customer.
This screen has three main tabs for investigating and analyzing the selected customer: Details, Activity, and Customer Connections.
Details
You can see the same widgets as in the Transaction Details Widgets in the Details page. They show the latest data aggregated across all transactions for the selected customer. Please see details on these under Transaction Details for further information.
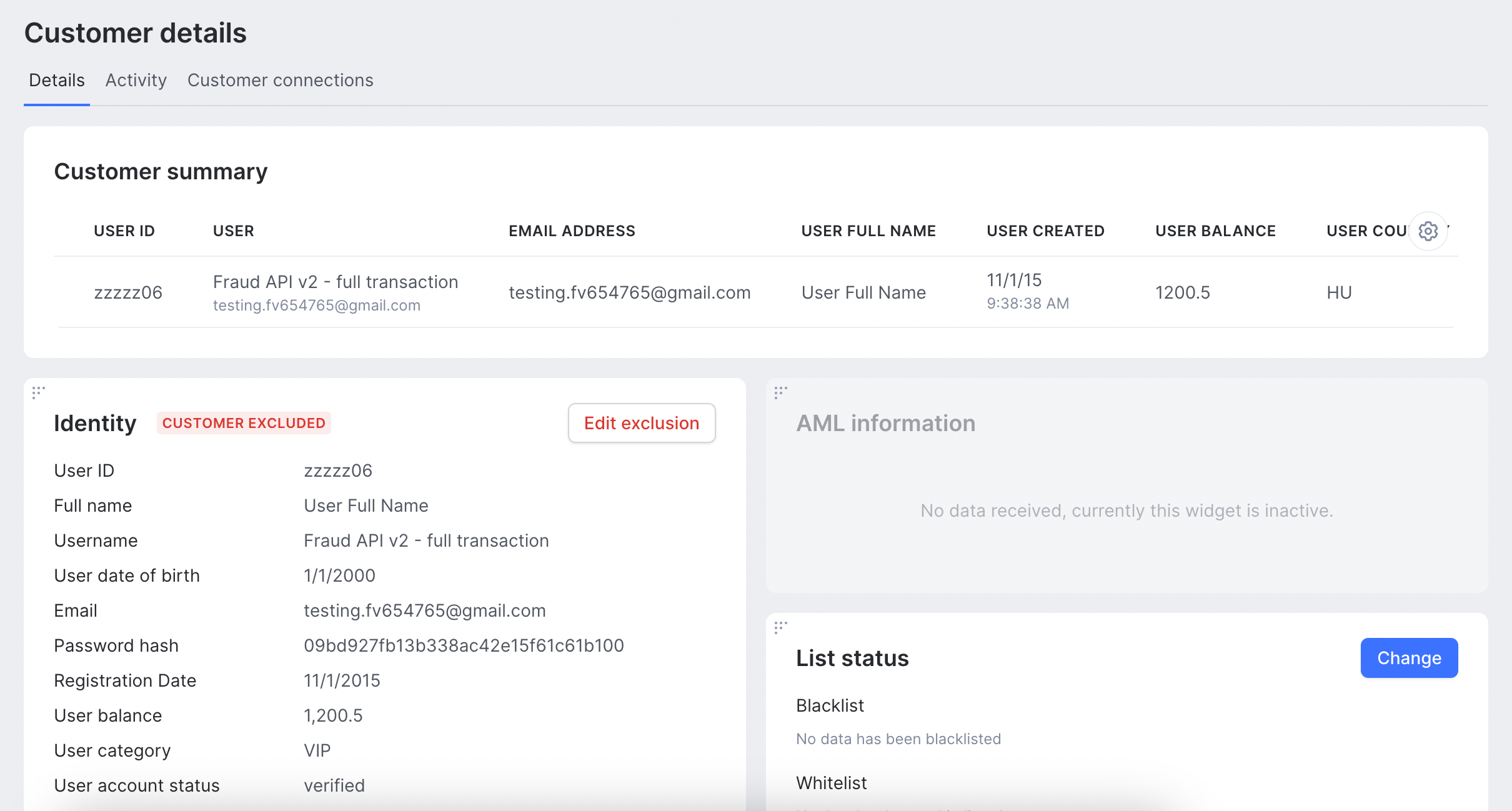
Additionally, when viewing a customer, you can export all of their data in a PDF format by clicking the button at the bottom of the page. This is useful for writing chargeback disputes/re-presentment documents.
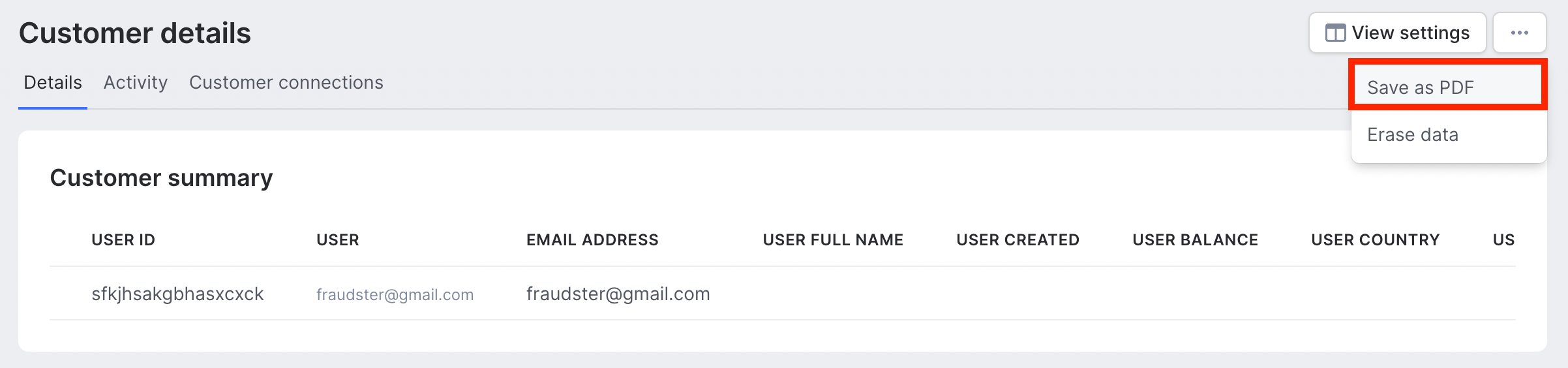
Activity
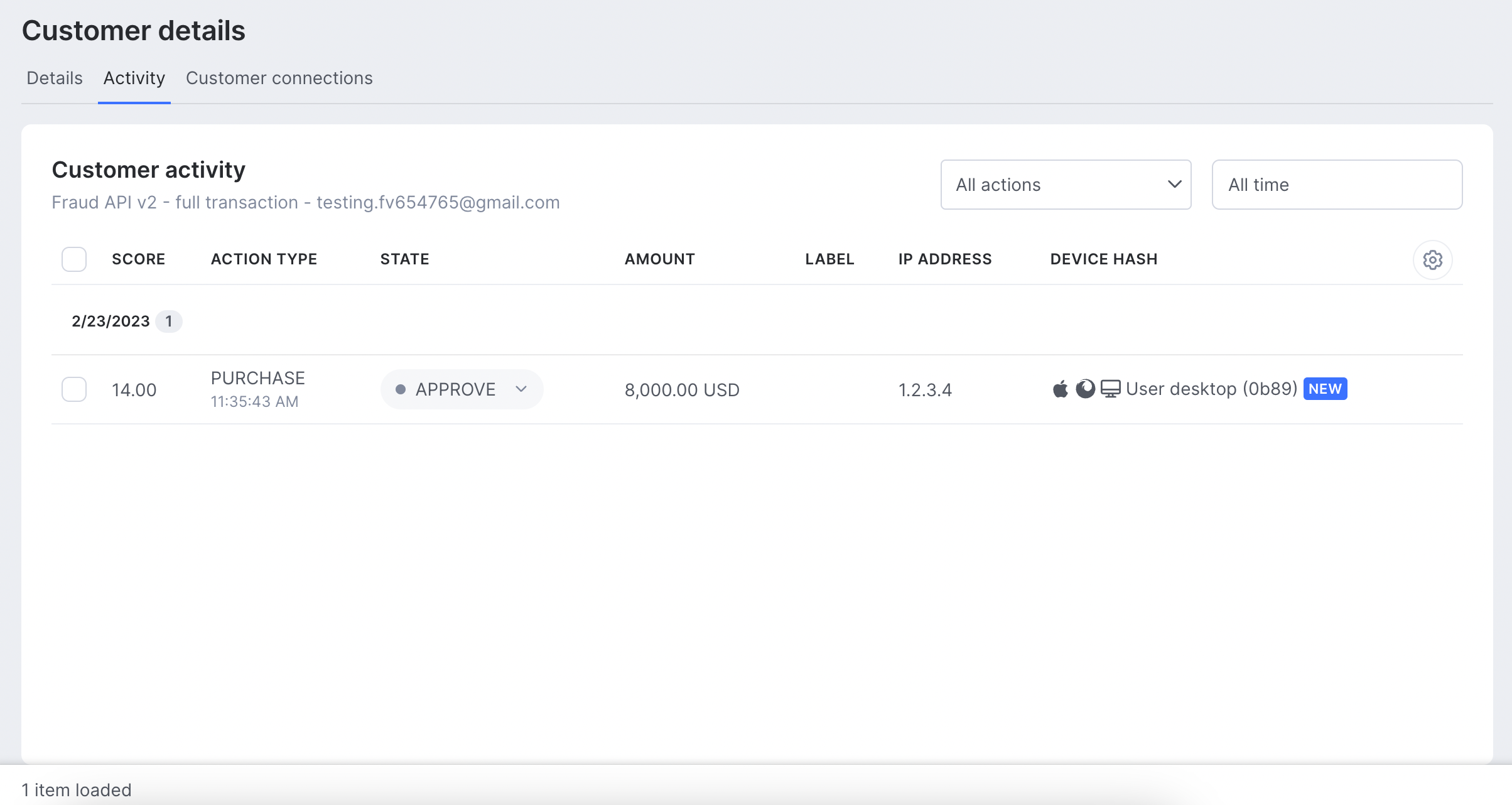
When viewing the details of a customer, all their historical transactions can be viewed on the Activity tab accessible at the top of the screen.
This view shows the detail of each transaction, along with the ability to update the state of each transaction directly.
You can select the type of transaction from the dropdown above the column headers and additionally. You can filter the transactions based on the action type or change the date range to either show all transactions or those within a specific time period. The screen can be customized to show specific columns of data by clicking the cogwheel icon in the top right corner.
Network analysis
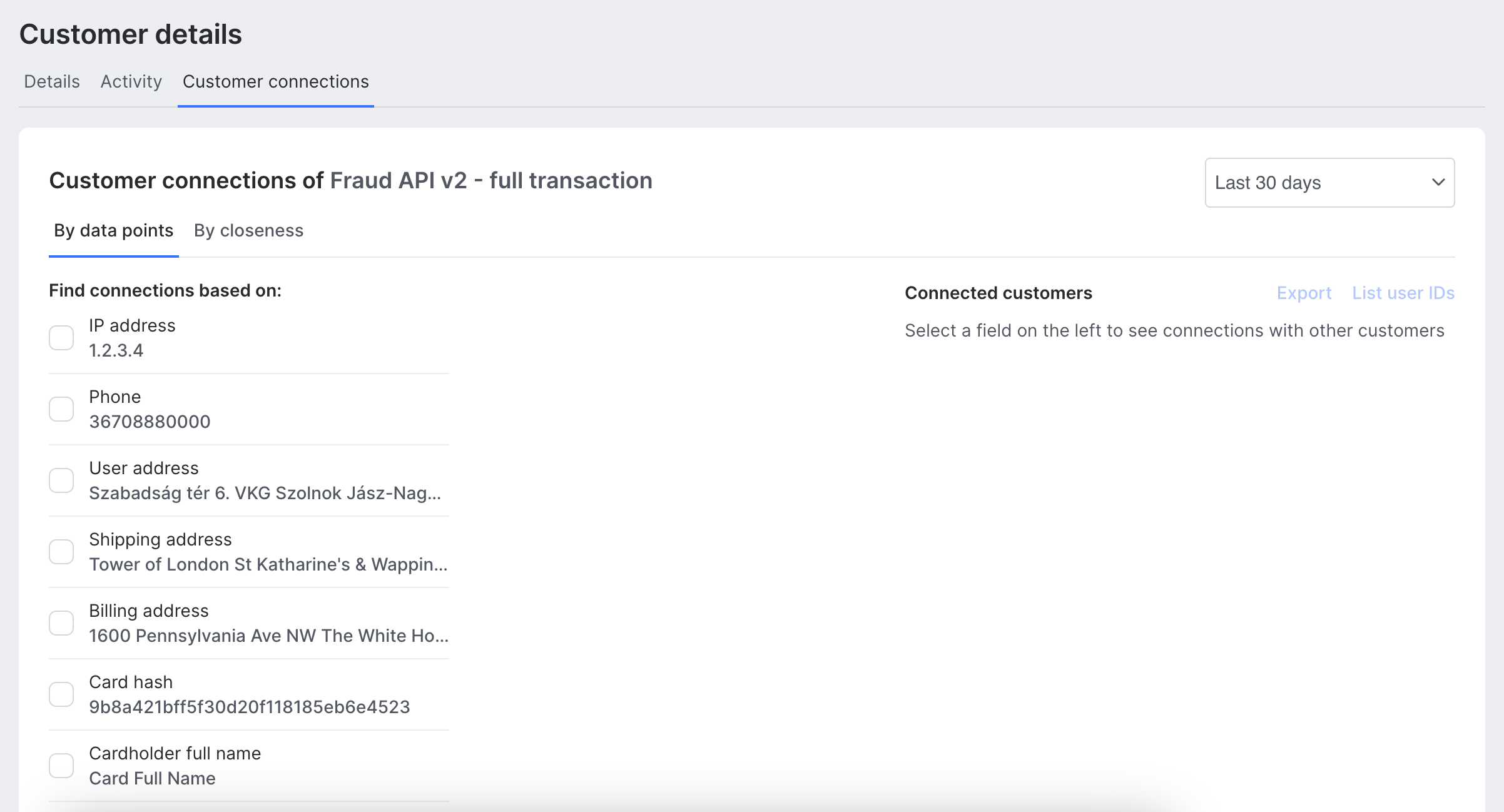
The Network analysis tab allows you to investigate and interrogate the data relationships between the current customer and other related customers.
You can tick the checkboxes next to the values you want to see connections for.
If you select multiple data points, only those customers who share all the selected values with the currently selected customer will be shown.
Clicking on the Blacklist or Normal buttons next to connected customers allow for them to be easily added to the block list or likewise removed from it. If multiple, fraudulent accounts are identified then they can all be added or removed by using the Ban all or Restore all options.
You can change time interval for identifying matching connections by using the filter options at the top of the screen.
Customer compare
You can compare conencted customers’ last transactions side by side by clicking the Compare button next to the connected customer’s information.
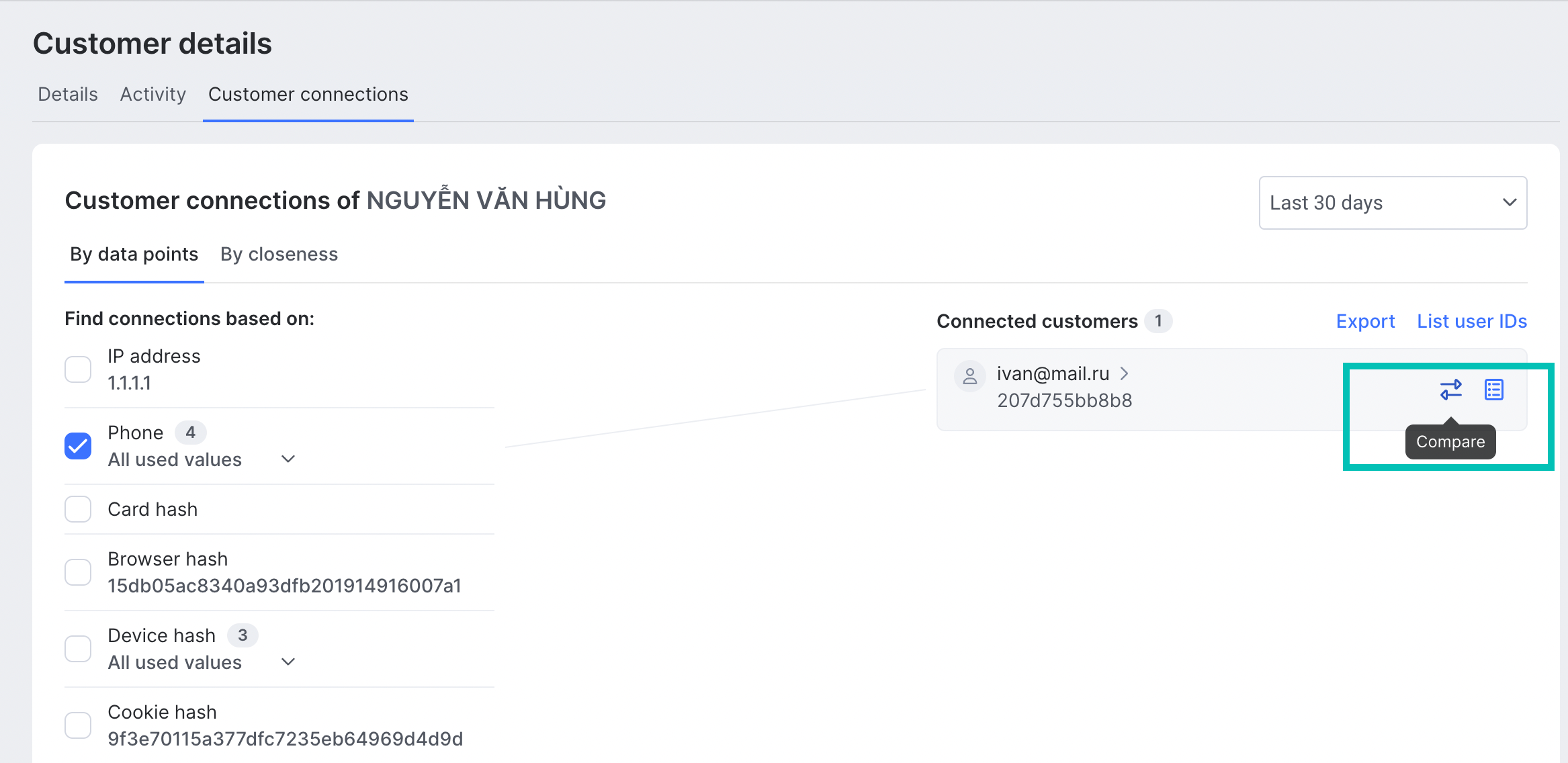
You'll be able to review all the transaction data in a popup window. Here, you can also select a different connected customer to compare in the top right dropdown.