Configuring roles & permissions
Updated on 04.12.24
6 minutes to read
Copy link
Overview
To fully leverage SEON’s capabilities, it’s essential to define and assign roles that regulate access to tools and data. This approach enhances security, reduces operational confusion and ensures that each team member focuses solely on their responsibilities.
Key roles & responsibilities
Here are examples of roles to align access with organizational needs:
- Compliance officer: Oversees all features, including rule configuration, case management and reporting tools.
- AML analyst: Investigates alerts and cases but cannot configure rules or thresholds.
- Risk manager: Manages risk thresholds and rule configurations without access to individual cases or alerts.
- Regulatory reporting specialist: Handles reporting tools and filing processes but cannot access cases or rule settings.
Setting up roles
Roles in SEON allow you to control who sees and interacts with specific features or data. Follow these steps to configure roles:
- Log in to SEON: Use an account with administrative privileges to access the SEON dashboard.
- Go to Settings - Organization - Roles.
- Click Create New to define a new role.
- Provide a descriptive name (e.g., AML Analyst)
- Use the dropdowns to grant or restrict access to features like case management or reporting tools.
- Assign roles: Once created, assign roles to team members to control what tools and data they can access
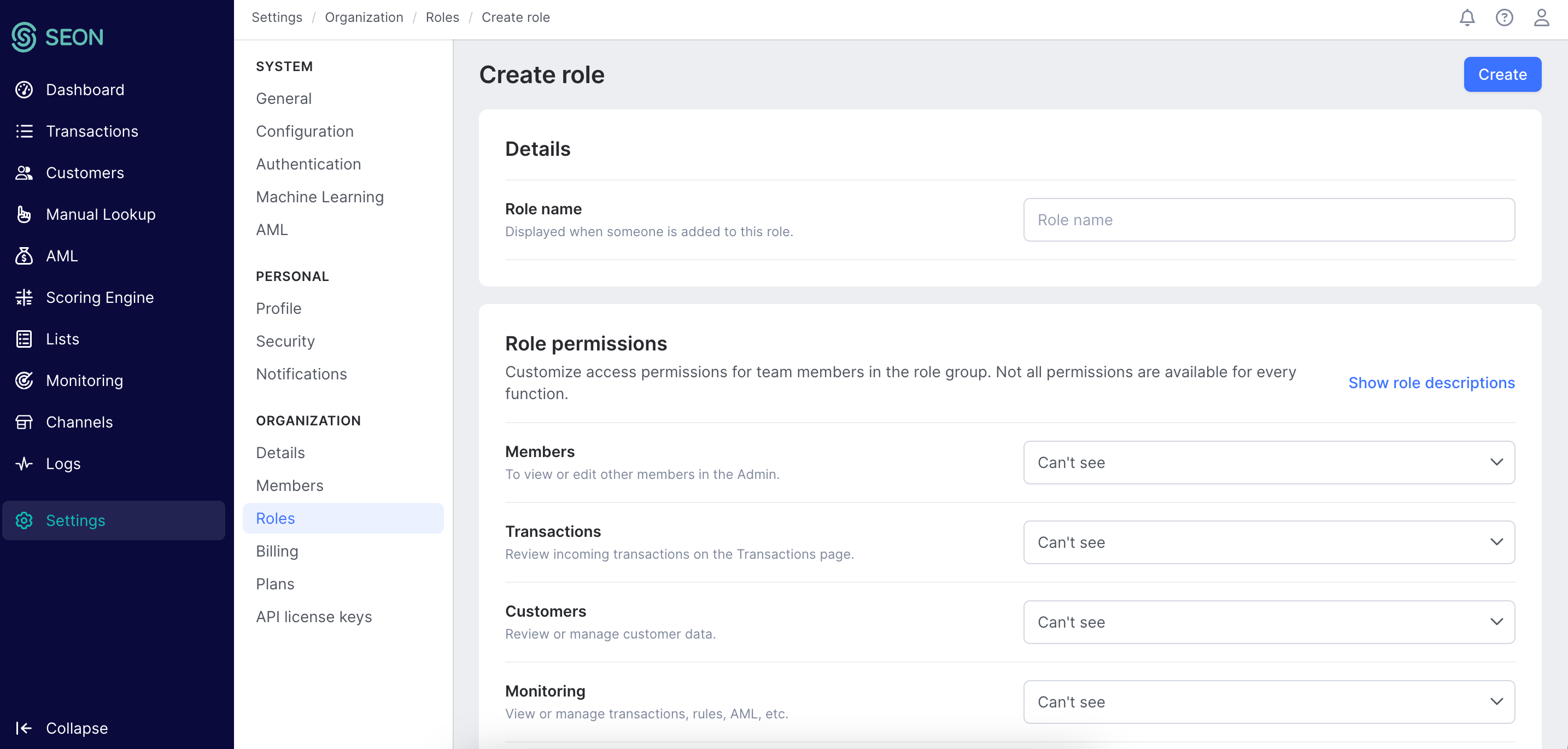
Automating & streamlining workflows
SEON organizes workflows into three escalation levels: Alerts, Cases and Reports. Each level can be customized and automated to assign specific stages to the right people or roles, ensuring clarity, efficiency, and accountability throughout the process. This structure helps fraud and compliance teams prioritize, escalate and resolve issues efficiently.
Alerts
Alerts are the first stage of the workflow, serving as your early warning system for suspicious activity. Analysts assess whether to dismiss, resolve or escalate alerts into cases.
Here's what this stage includes:
- Auto-assignment: Alerts are automatically routed to team members tasked with handling the relevant alert trigger, prioritizing sending new alerts to those with the fewest existing tasks. This ensures balanced workloads and prompt responses.
- Checklists: Create checklists for different types of alert triggers to standardize review processes and ensure consistent procedures across your team. You can even make these checklists mandatory for critical alerts. Learn more about creating checklists here.
Cases
Alerts requiring deeper investigation are escalated into cases, providing a structured workspace to manage evidence, analyze risks and collaborate on resolutions.
Capabilities and tools include:
- Customizable statuses: Tailor case statuses to match your investigation process (e.g., Open, Under Investigation, Escalated, Pre-SAR, Reported and Closed).
- Auto-assign roles by stage: When you are customizing the statuses for specific stages you can assign specific stages to predefined roles. For example:
- Under investigation - Automatically assign cases to analysts.
- Escalated - Delegate to senior analysts or team leads.
- Closed - Ensure managers oversee the final resolution.
- Configure escalation options: Define how cases progress through statuses by selecting the status option selections. For example, if the status you are editing is Open then the following statuses you could select could be limited to Under investigation, Escalated or Closed.
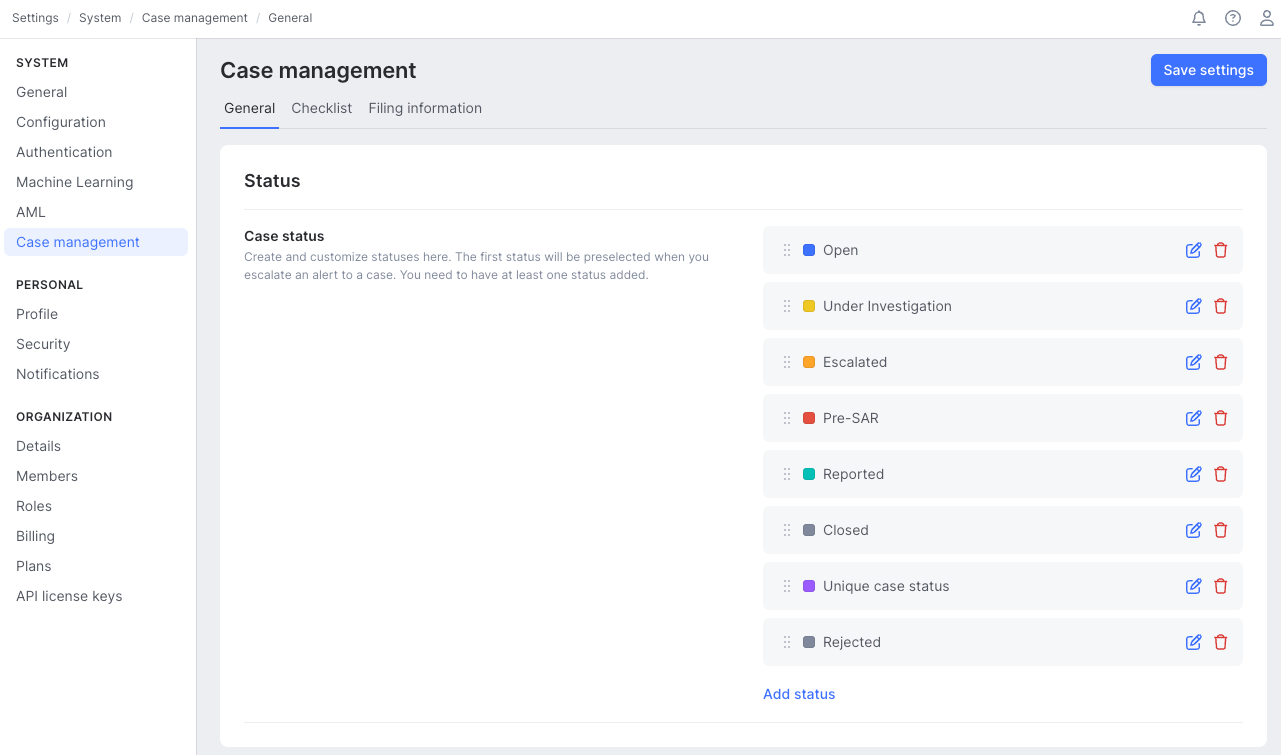
Reports
When cases require regulatory reporting, SEON simplifies the process by integrating reporting tools directly into the workflow.
Setting up direct filing with FinCEN
SEON offers a robust solution for direct reporting to FinCEN, streamlining the process for your team while providing a clear, real-time overview of each report's status. To use this feature, you need to authenticate the connection with your FinCEN credentials.
- Go to the Settings - System - Case management - Filing information tab.
- Enter your user ID and password provided by FinCEN.
- Click Save settings.
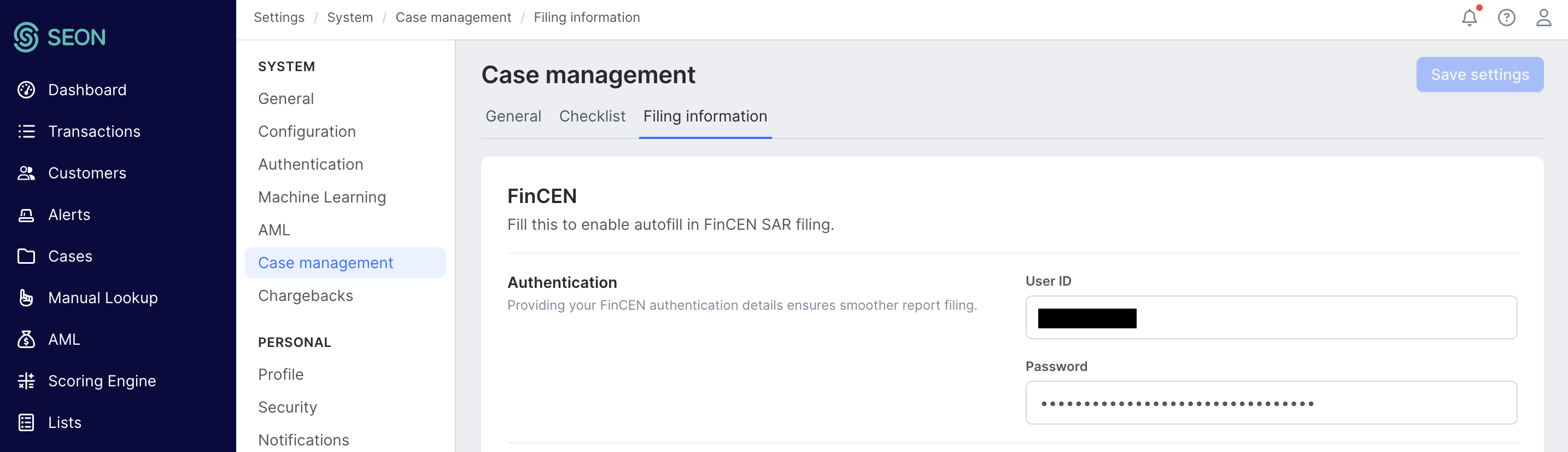
Once your credentials are added, you can fully use SEON’s integrated reporting workflow for direct submission to FinCEN, complete with real-time status tracking.
Key features for reports
Custom status tracking: SEON’s system tracks reports through every stage, providing clear visibility into their progress
- Draft: Reports that have been created but not yet submitted.
- Pending: Reports sent to FinCEN, awaiting a response.
- Rejected: Reports returned by FinCEN due to major errors, requiring a new Initial report.
- Accepted with warnings: Reports accepted with minor errors. Analysts must correct these errors by submitting a Correct/Amend report.
- Accepted: Reports successfully received by FinCEN with no errors. However, analysts can still submit a Correct/Amend report if new information arises.
End-to-end visibility: SEON ensures that every step of the reporting process—from preparation to submission—is logged and traceable. This provides a comprehensive audit trail, ensuring compliance and facilitating efficient workflows.
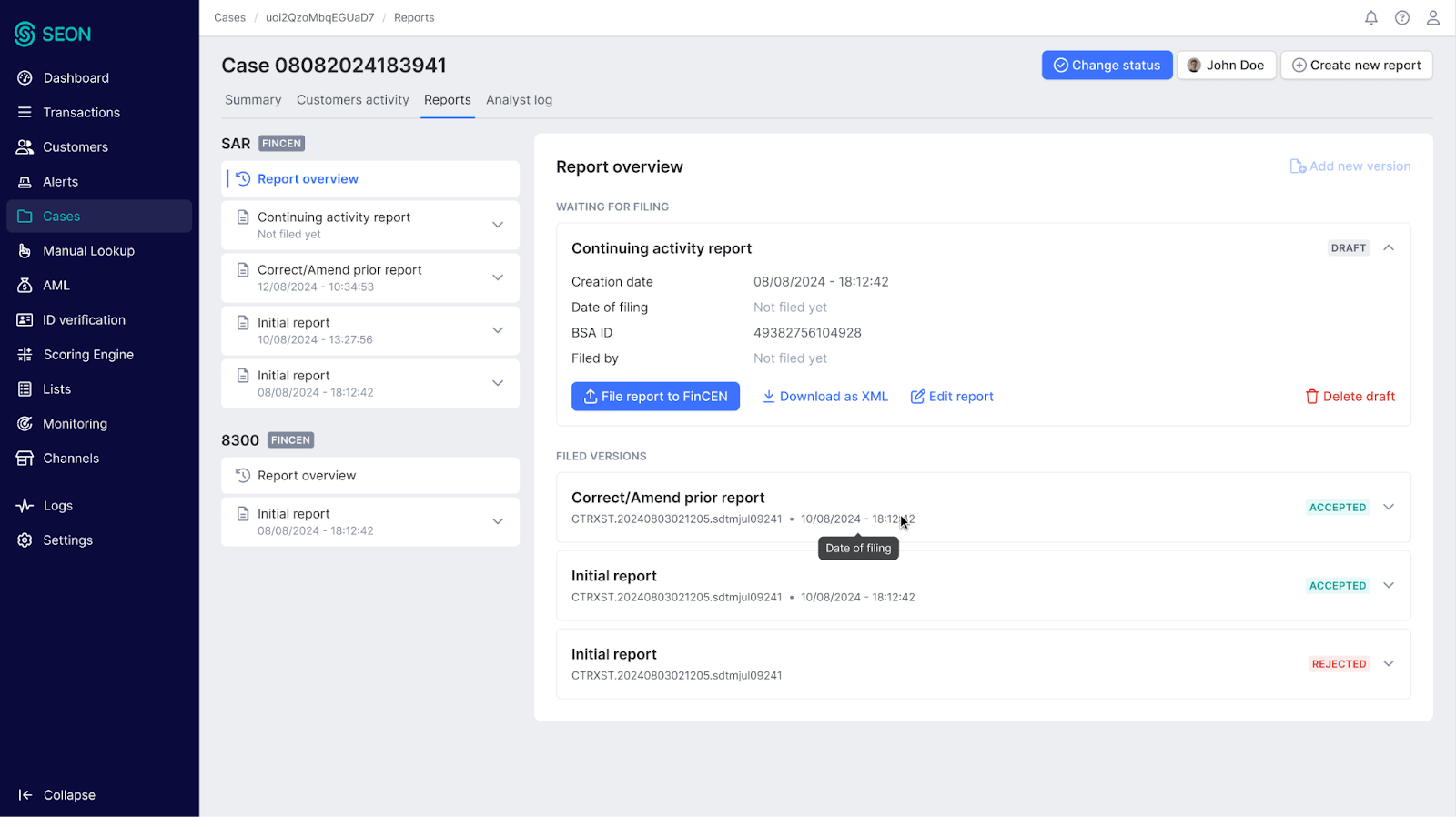
Why automating assignments matters
By automating assignments at each workflow stage, SEON ensures tasks are directed to the right people, reducing delays and enhancing operational clarity. This structure enables your team to focus on resolving risks efficiently while maintaining complete accountability across alerts, cases, and reports.