Settings
Updated on 16.10.25
13 minutes to read
Copy link
Overview
The Settings page allows you to oversee and manage system and organization-level + personal settings all in one place. Depending on your access level, you adjust and finetune how your SEON implementation works. Customize the interface and rule settings to meet your needs and fit into your workflows.
The page is divided into three main sections with several subsections.
- The System section houses timezone and locale settings, along with default expiration timeframes scoring settings, in addition to authentication, Machine Learning, and AML settings.
- The Personal section hosts settings connected to your own SEON account, including security and notifications settings.
- The Organization section houses team-level settings. You can access your production and Sandbox keys, API license keys, and manage members and role permissions here.
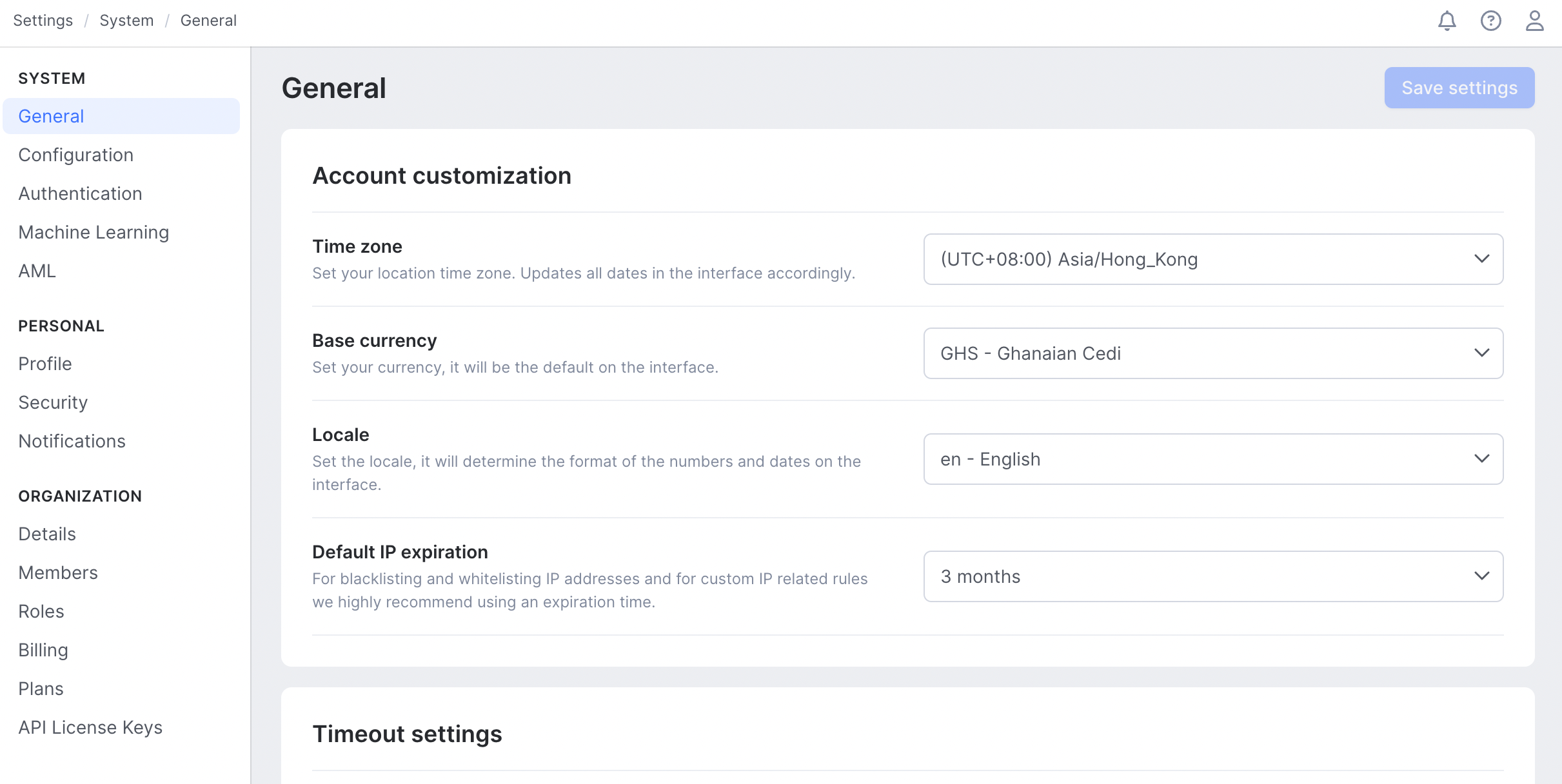
System
General
Account customization
On the top, you'll find basic account settings, such as the time zone, locale, base currency, and default IP expiration.
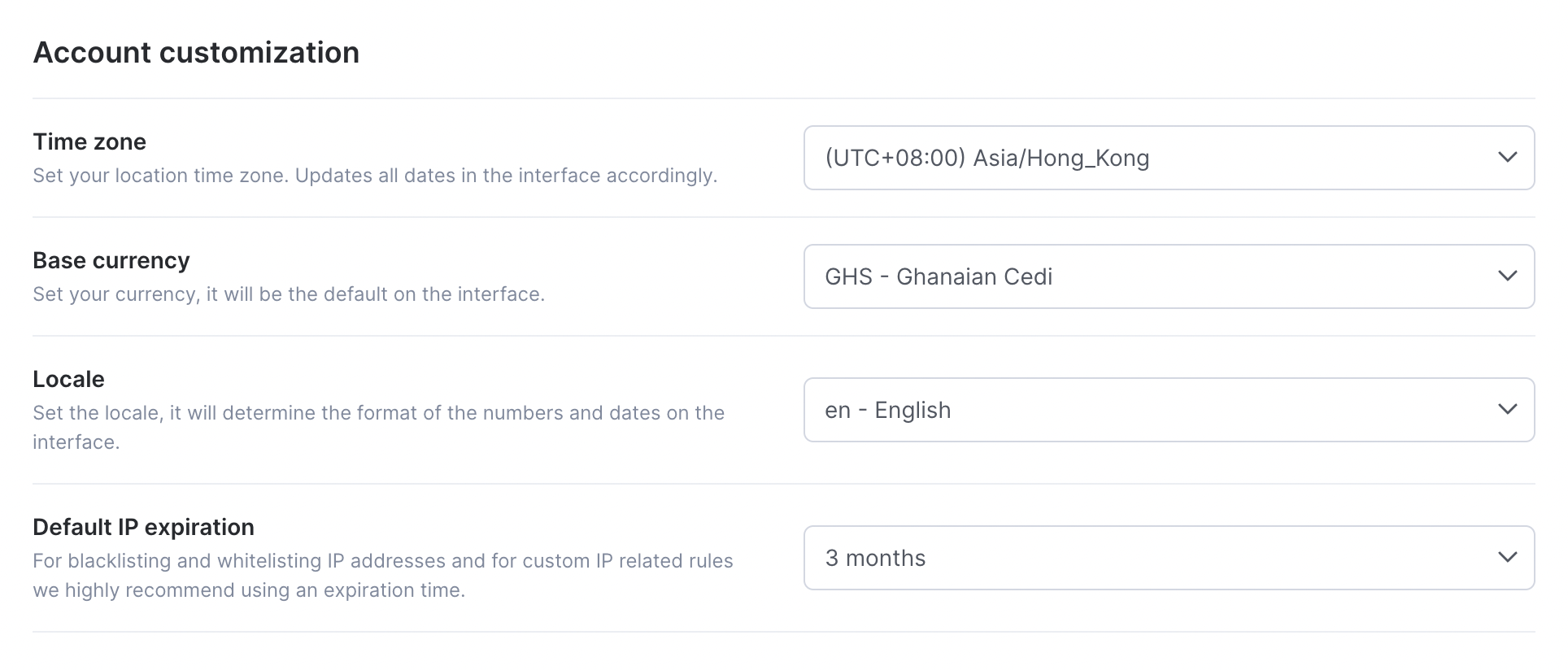
Timeout settings
API timeouts define how long you can wait for a response from SEON's data enrichment APIs. A higher timeout improves accuracy but leads to a longer response time. We recommend only using these functions at the earliest user access point, e.g., user registration.
No digital footprint data is returned for timeouts below 1400 ms. To ensure reliable results, set the timeout to at least 2500 ms, with 4000 ms or higher recommended for optimal performance.
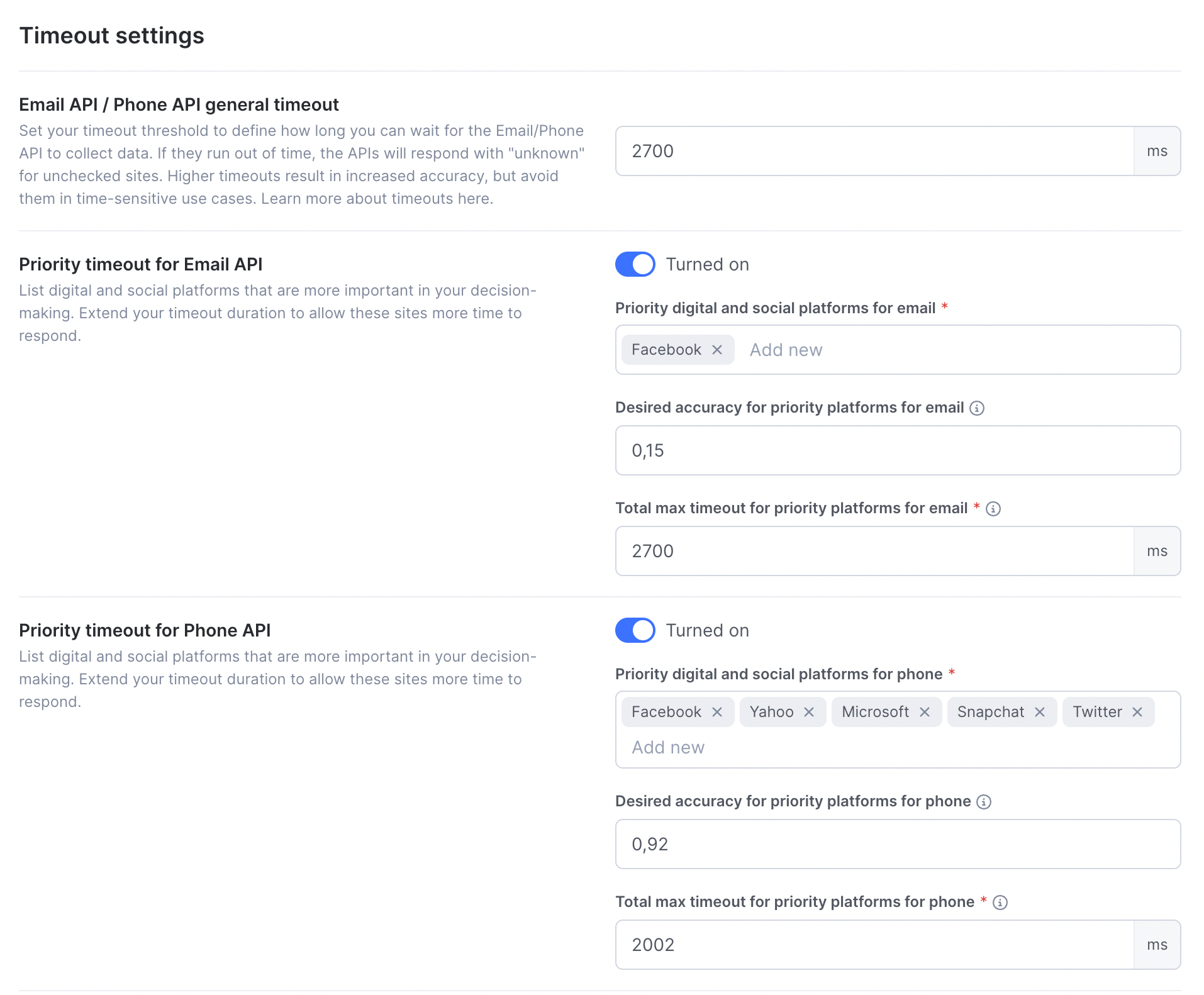
Flagging settings
On the bottom, you can enable/disable flagging and auto-flagging blacklisted values by using the toggles.
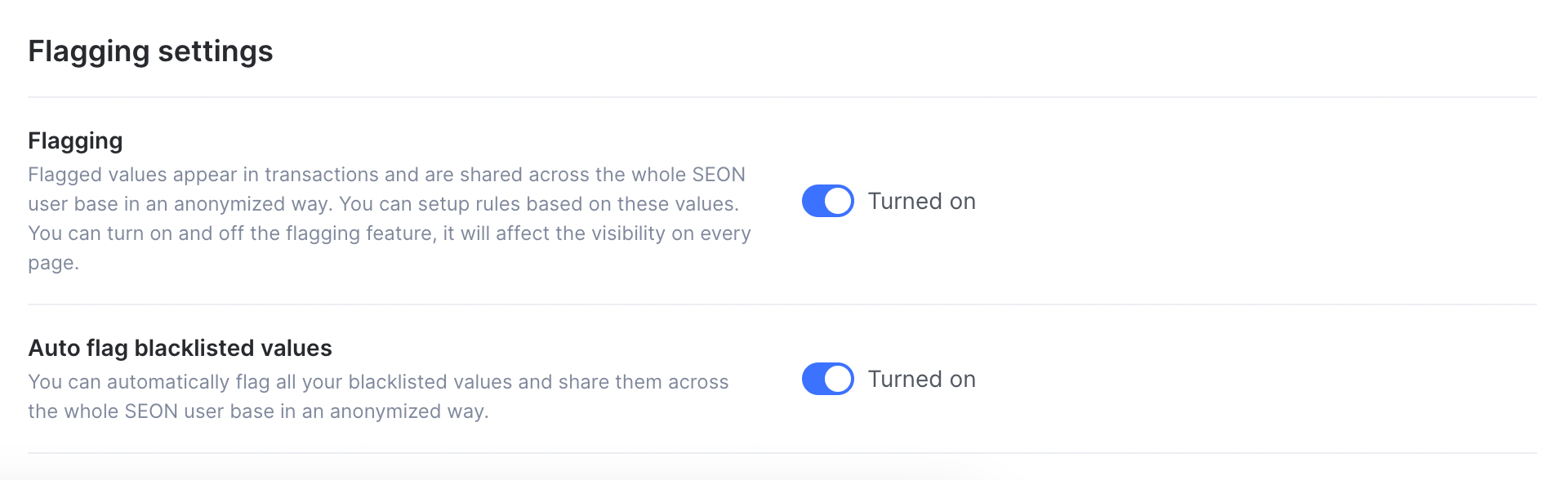
Configuration
You can find the following settings under Configuration:
| Setting | Explanation |
| Threshold | Set what scores you’d like to associate with the APPROVE, REVIEW, and DECLINE states. |
| Email weight | By default, a Fraud Score is the sum of all score rules (IP, email, phone, and custom). You can change the weight of the email rules category to emphasize its importance over other categories. |
| IP weight | By default, a Fraud Score is the sum of all score rules (IP, email, phone, and custom). You can change the weight of the IP rules category to emphasize its importance over the other categories. |
| State Conflict | A state conflict occurs when a transaction triggers multiple rules that affect its state with different results. Choose which state should be the final setting in these cases. |
| Webhook Settings | Enter the URL for the HTTP post requests here if you want to provide other systems with real-time information regarding state changes or black/whitelisting actions. |
| IP restriction for API usage | Improve security by limiting the IP addresses from which API calls using your license keys are accepted. |
| Blacklist similarity | Finetune what happens in cases when SEON recognizes data points that are very similar to data blacklisted in your SEON account. |
Changing thresholds
Fraud scores are based on default, custom, and machine learning rules. You can review the different rules in the Scoring Engine. By default, a score over ten is considered risky. However, every business has a different risk appetite, so you can adjust the different state thresholds to your needs. The default thresholds for each state are:
| 0-10 | APPROVE |
| 10-20 | REVIEW |
| 20-100 | DECLINE |
Use the slider to change your threshold settings:

Adjusting weight
In SEON, Fraud scores are the sum of the Email, IP, Phone and custom rule scores. If you need to emphasize the importance of one category over another, you can adjust the weights applied to the Email and IP scores.

For example, if you set the IP weight slider to 75%, the fraud score applied by each IP rule will only be three-quarters of the default setting.
State conflicts
Some rules in SEON can change the state of a given transaction without directly changing its fraud score. A transaction may trigger multiple state rules with different effects in some cases. Set the preferred outcome of these conflicts using the selector.
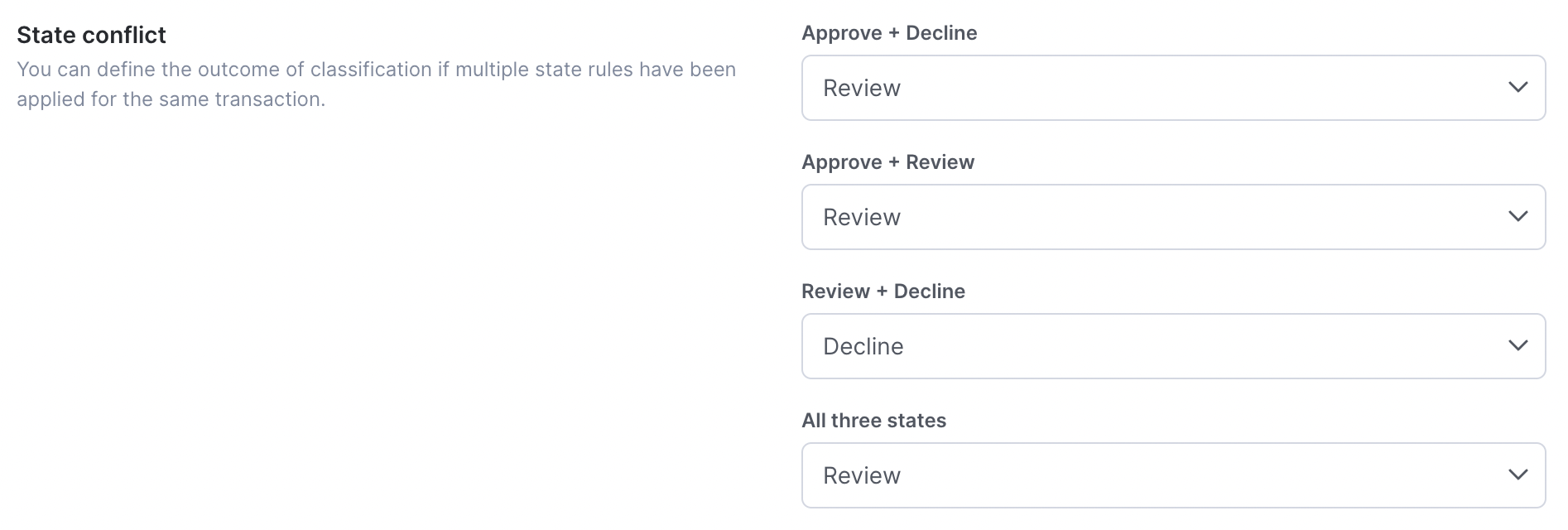
Authentication
Single Sign-On
SSO login can improve the security of your SEON accounts by requiring your team to sign in through an identity provider of your choice, such as G-Suite or Azure AD. Learn more about setting up SSO, and contact our Technical Services Team if you run into any problems.
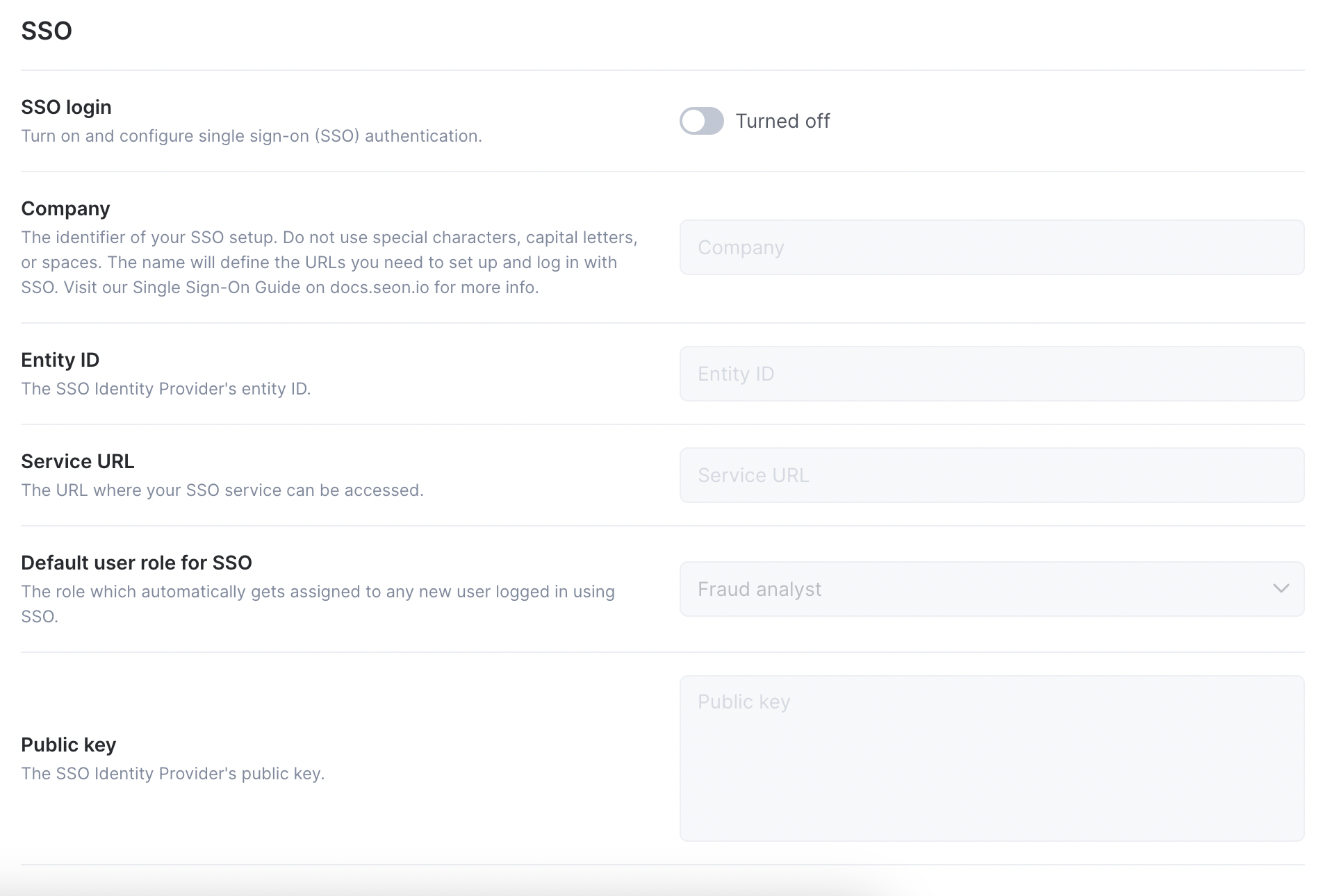
Two-factor authentication
Two-factor authentication – or 2FA – improves the security of all SEON accounts by adding an additional security layer when signing in.
Members of your team will be required to provide a single-use passcode generated by an authenticator app on their phone when signing in. 2FA can be used to counter account takeover attempts by requiring a second device to access SEON.

Machine Learning
Machine Learning settings
Create new labels to highlight why you approved or declined a transaction to send SEON's machine learning system feedback + finetune how SEON's blackbox engine helps your work.
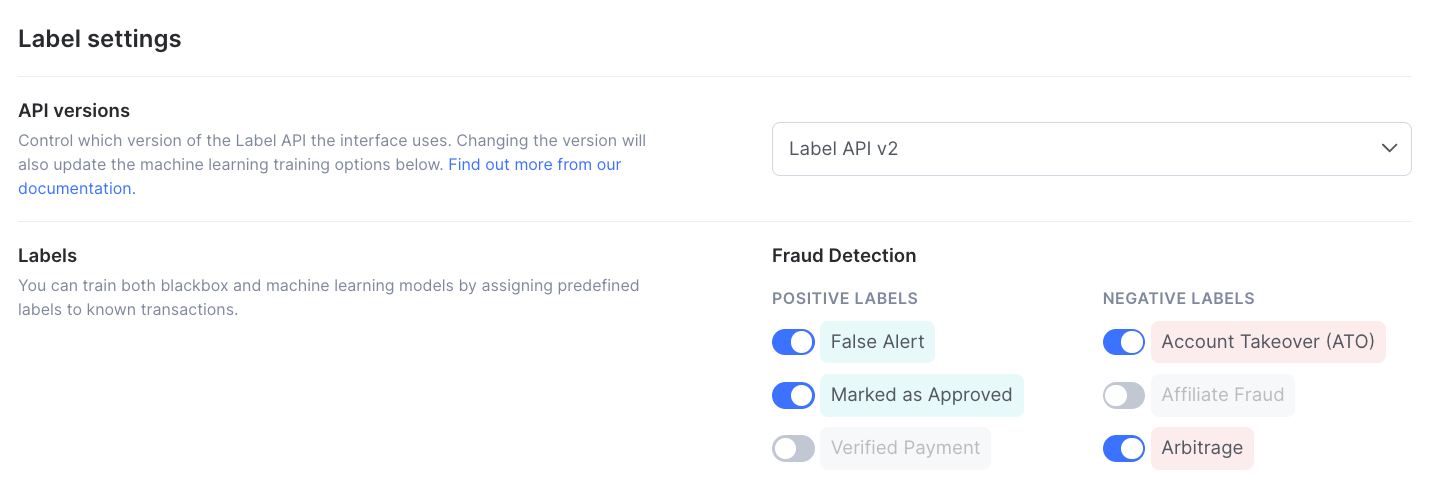
Email clustering settings
Decide whether you want email clusters to refresh on a daily or weekly basis (or never).

Rule settings
Decide which data point or models should consider your market separator when generating Machine Learning rules.
You can also choose to automatically apply complex rules to your transactions if their accuracy is above a certain threshold here. Use the toggle to allow REVIEW or DECLINE state rules to be applied. Adjust the accuracy threshold with the slider.
Choose to turn on heuristic rules above a set accuracy automatically. Use the text field to specify which data points our system should monitor. Finetune the minimum accuracy using the slider.
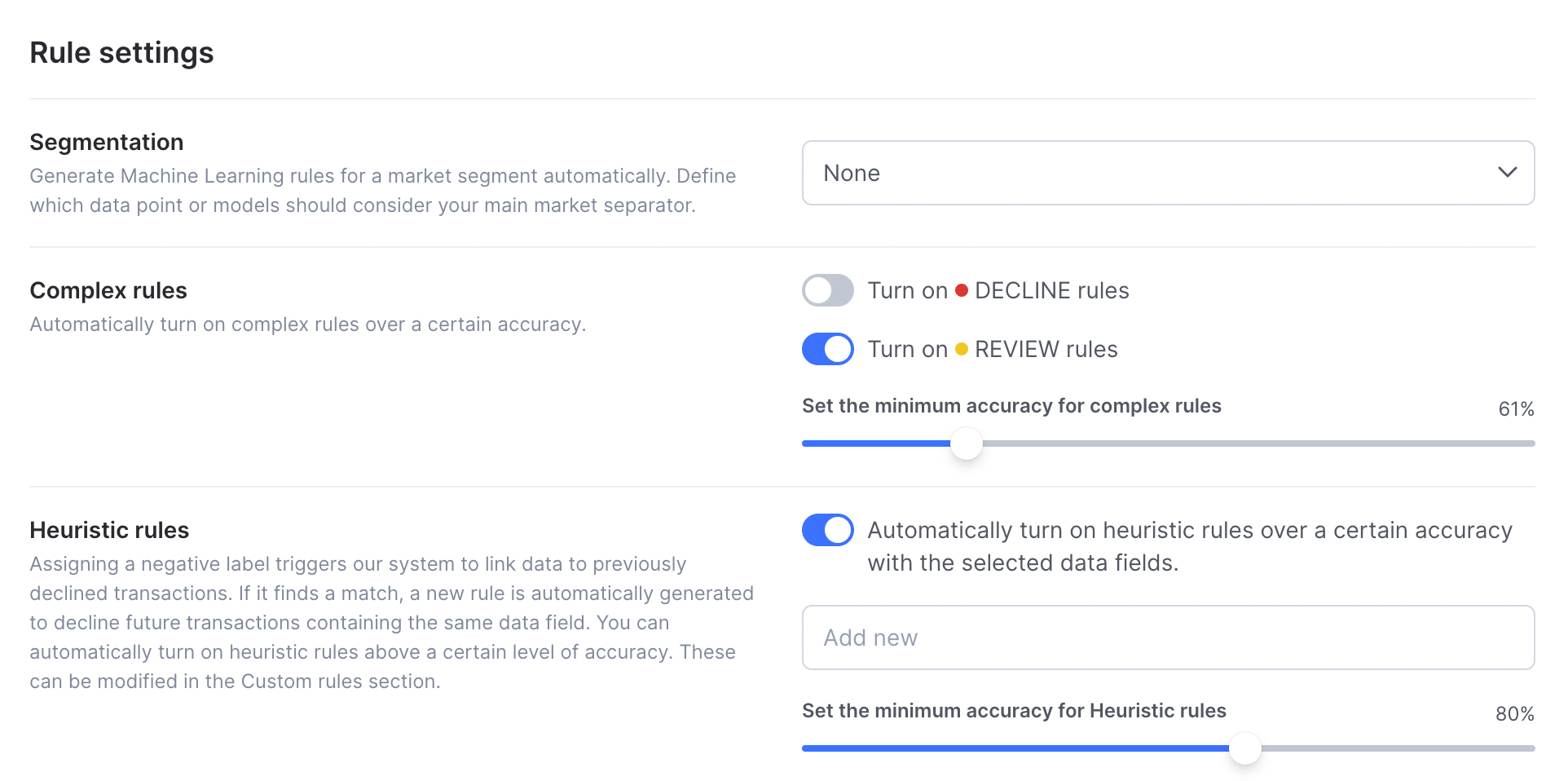
AML
In addition to providing the broadest data coverage possible and ensuring that compliance demands are met, SEON also enables you to personalize AML source and monitoring settings so you can finetune AML screening to your unique needs. See our detailed guide on AML monitoring and source settings here.
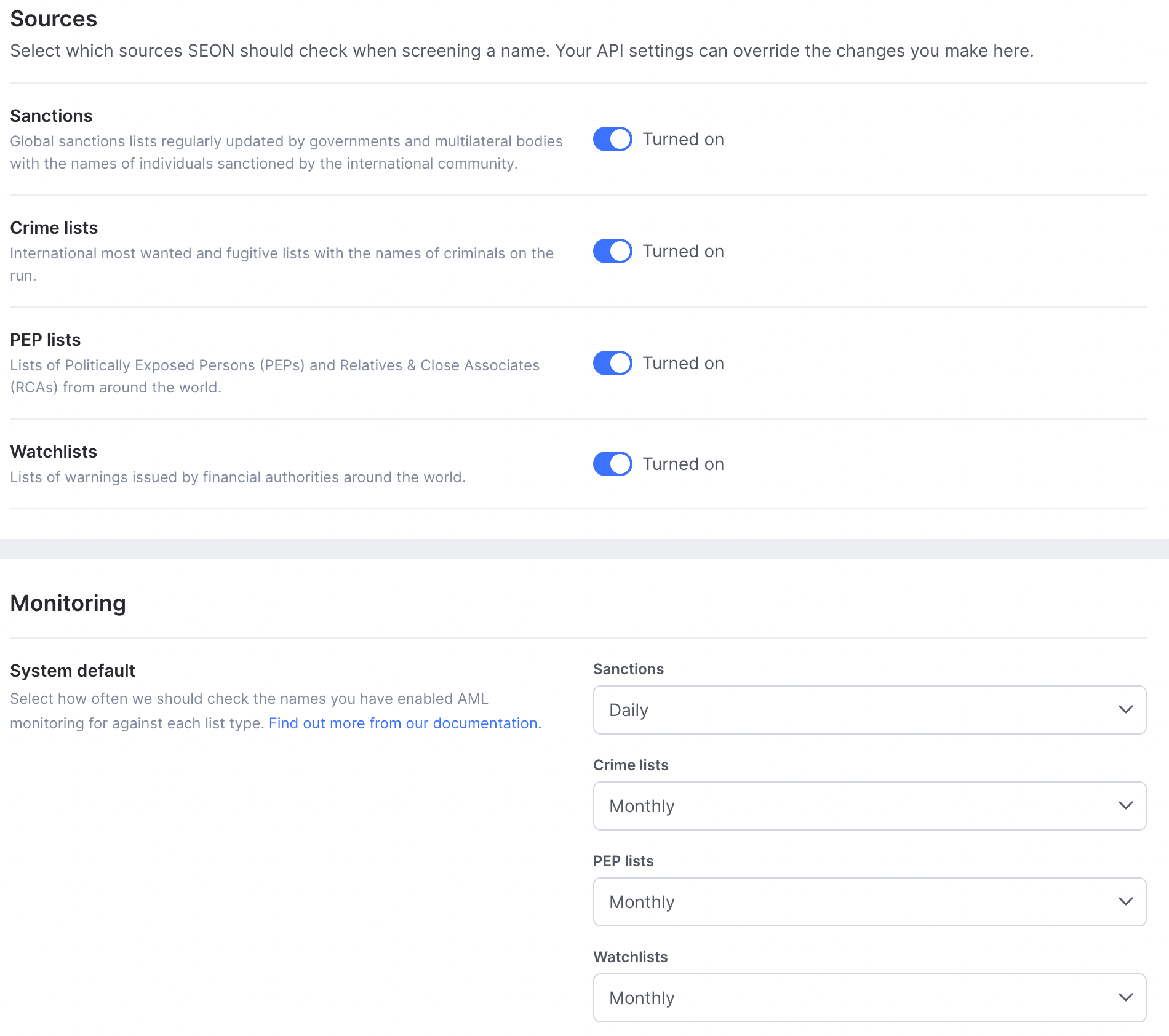
Case management
Here, you can customize your case management workflow by editing case statuses, creating and updating checklists and configuring reporting details. This allows you to tailor the investigation process to your team’s needs and ensure consistent, accurate documentation across all cases.
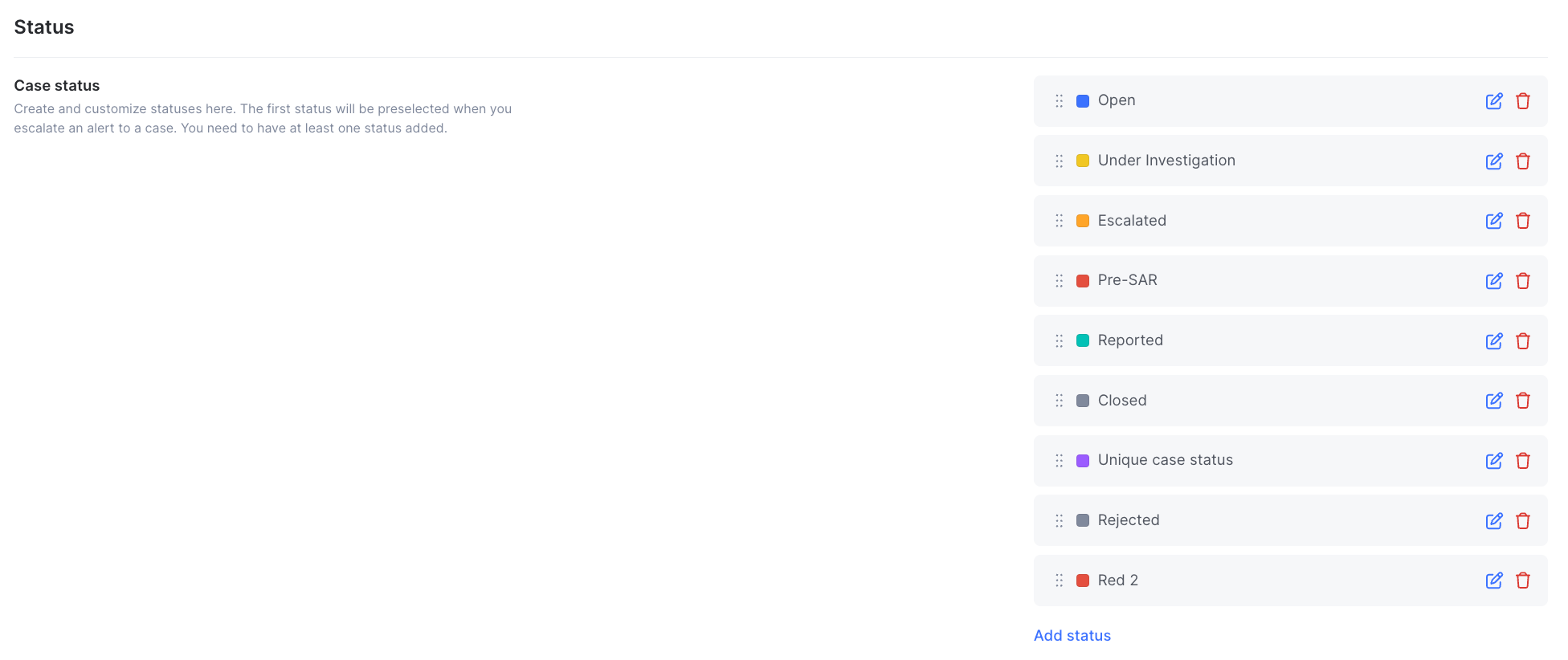
Personal
Profile
An overview of your account, including the name displayed in your account, your account email address (both of which your can change here), your role and access type. You can add a profile picture here by clicking on the image icon on the left.
You can also delete your account here by clicking 'Delete my account' at the bottom. Please note that on deleting your account, you will lose access to all of SEON's services and all your personal data will be permanently deleted.
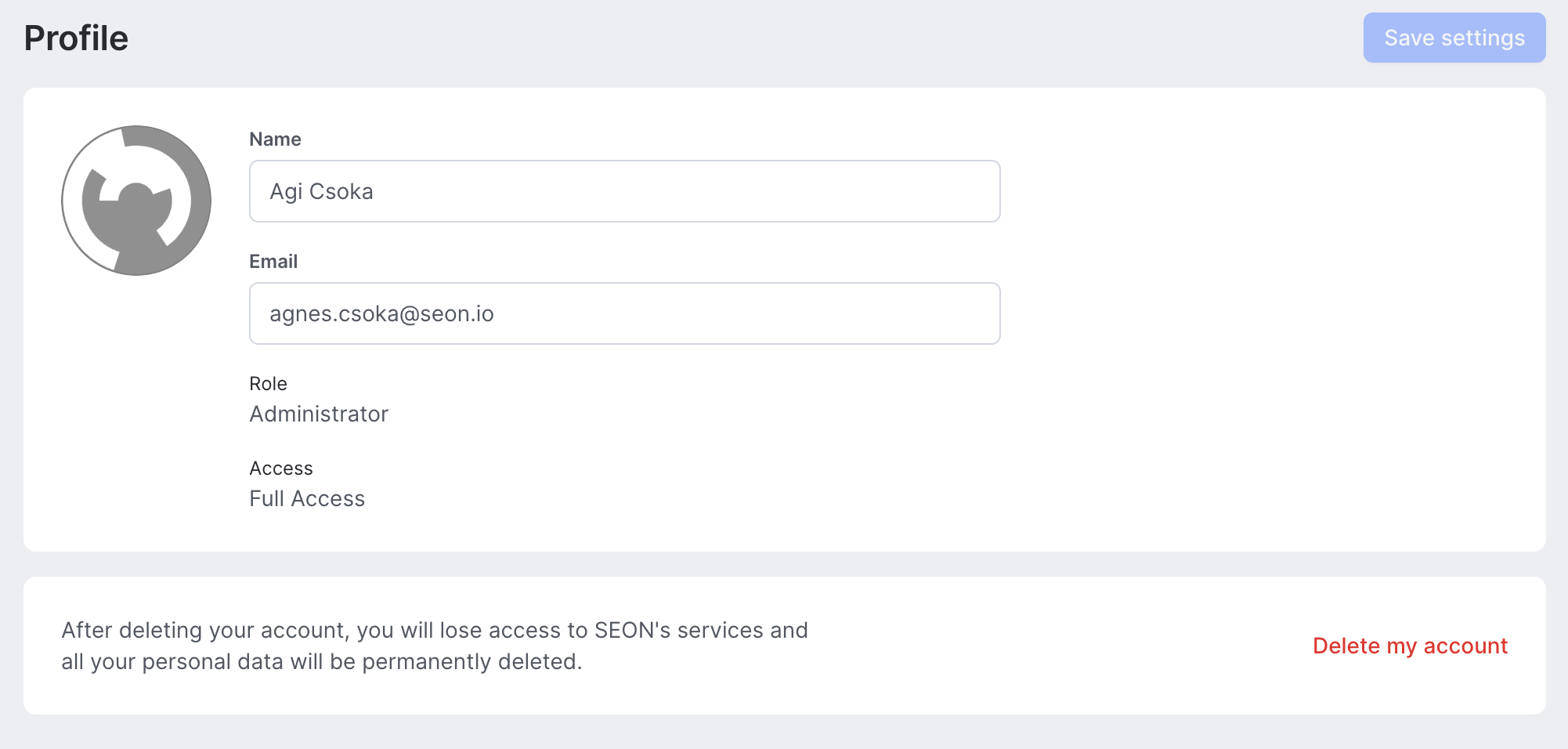
Security
On the Security tab, you have the option to change your password and enable or disable two-factor authentication (2FA) for your account.
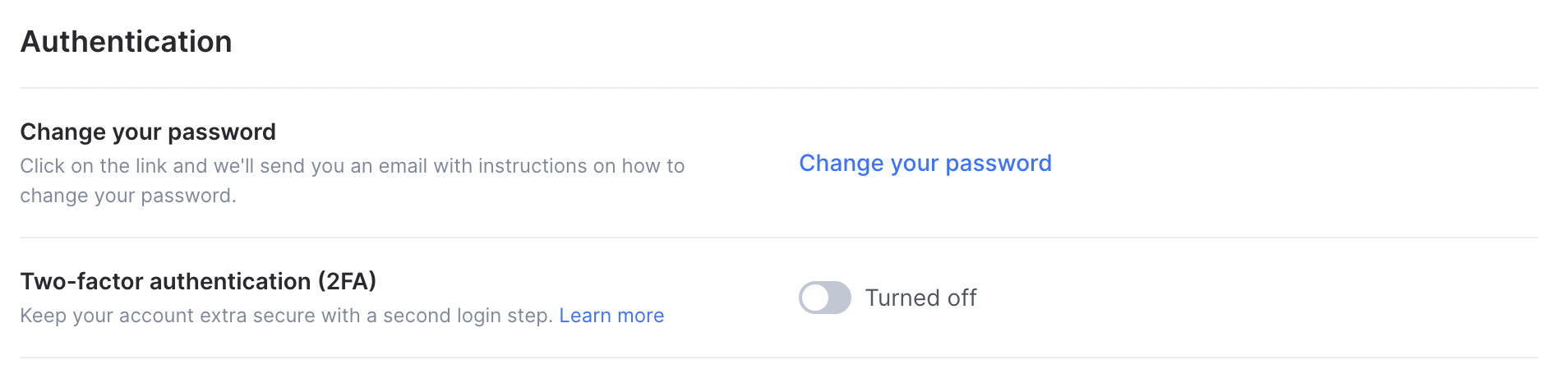
Notifications
You can set up in-app and email notifications here and enable and set up using specific trigger actions that occur within a certain time frame.
These notifications are set on an account level only. This means the notification emails will be sent to the email your account is associated with.
Transaction notifications come in handy when you want to be immediately alerted of unusual occurrences — if a certain number of transactions get declined in a short period of time or get an usually high fraud score, it might be worth investigating further.
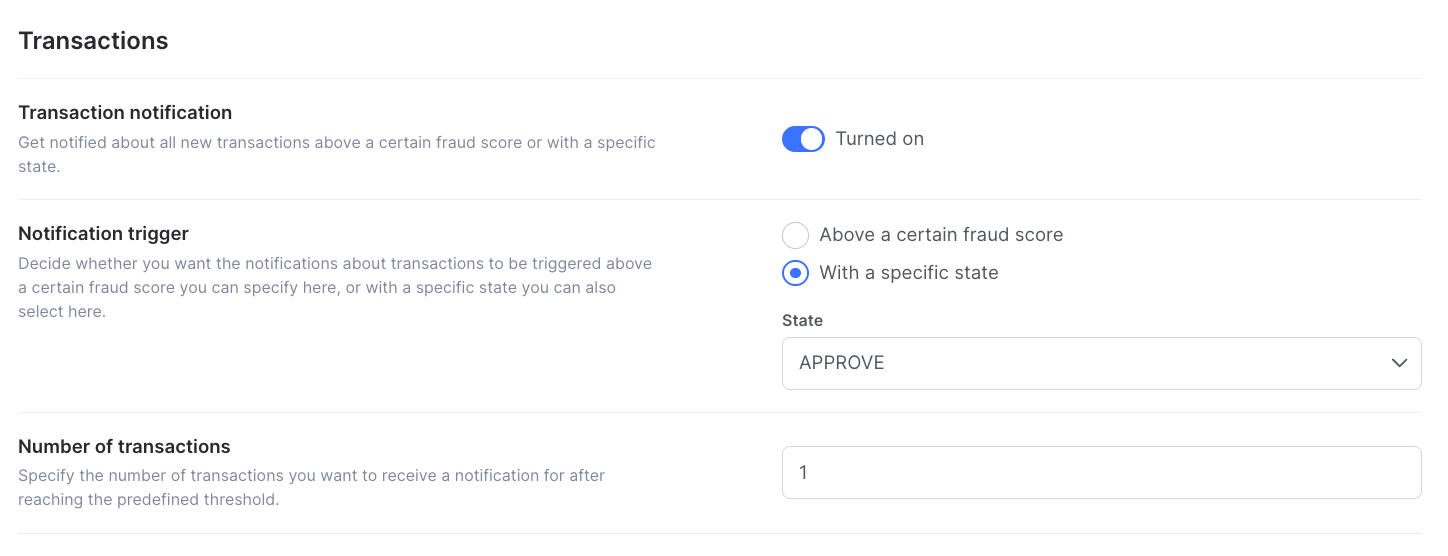
Same goes for applied rules — the email notifications will help you finetune your rules based on your specific needs and experience.
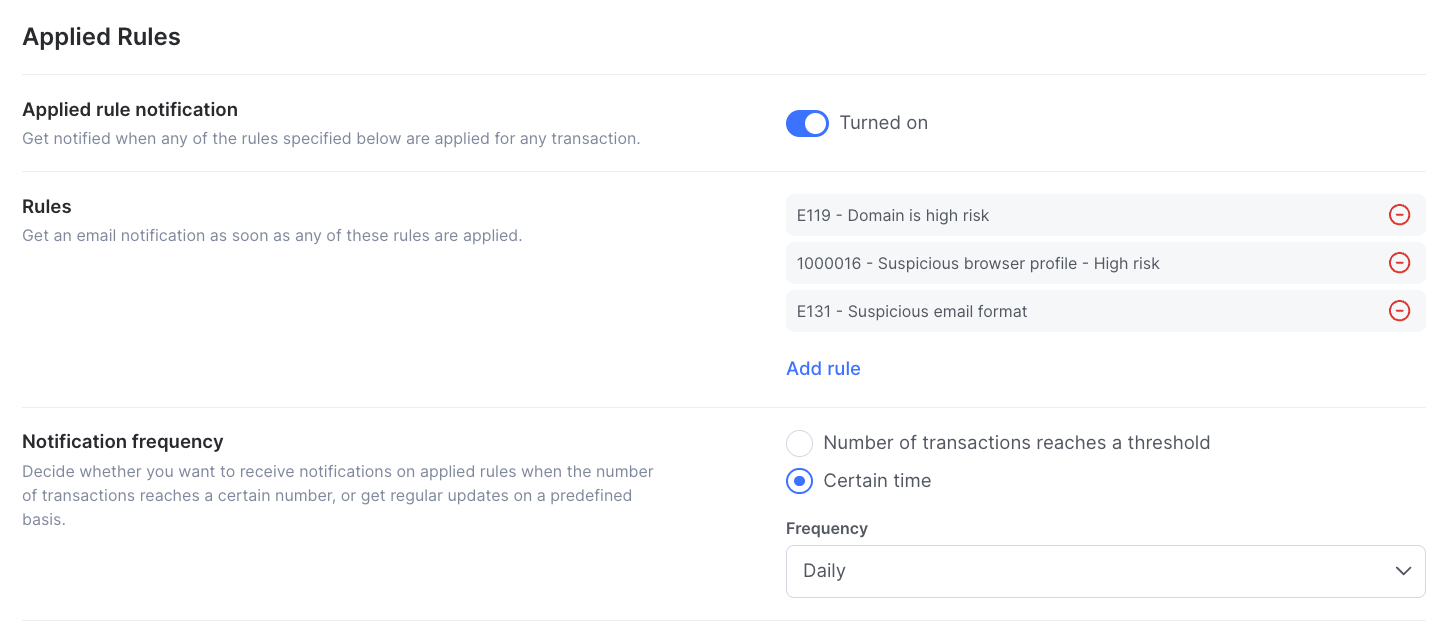
Choose the type of alert notification you'd like to receive, then select your preferred delivery method: in-app, email or both.
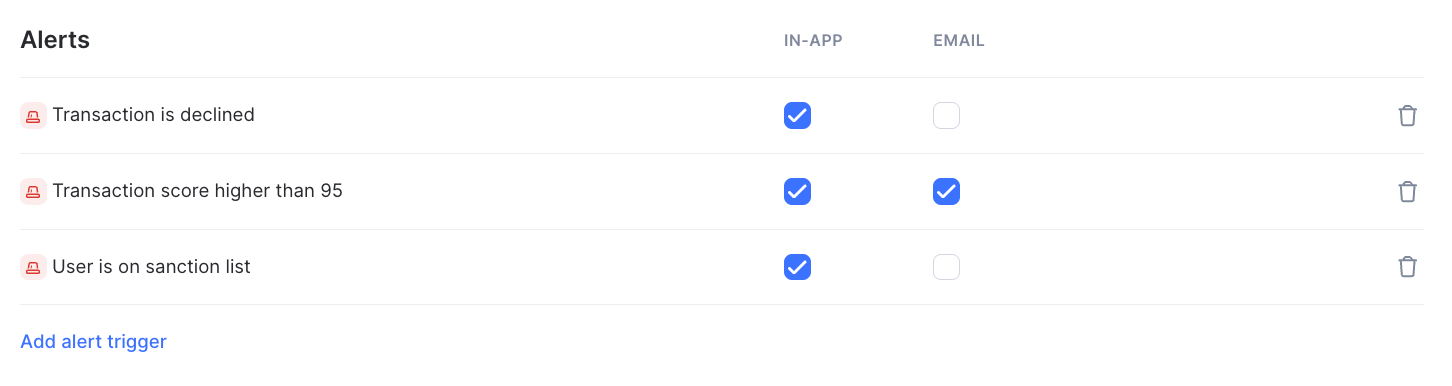
The Four Eye Policy is a compliance feature that ensures that certain sensitive actions require approval from at least two people. You’ll receive a notification when a change proposal is submitted under this policy, so you can review it. Here you can set how you’re notified: via in-app alerts, email or both.
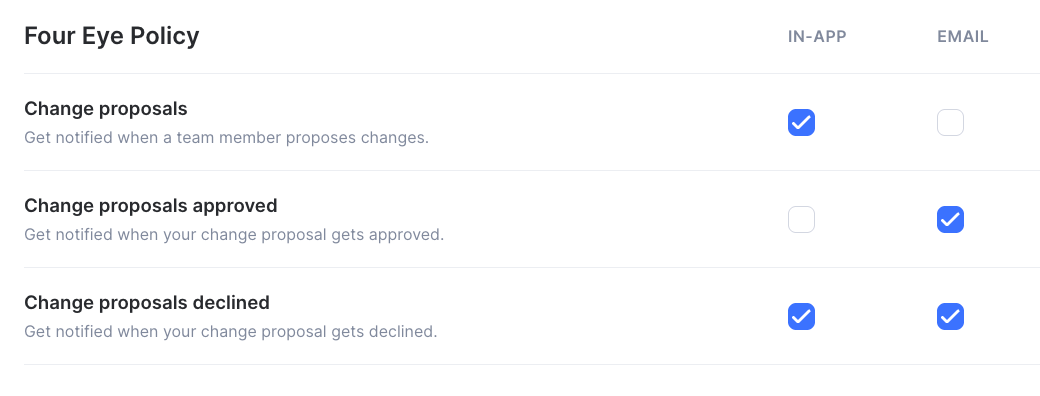
You can also enable email notifications for individual AML list hits to be sent to you on a daily, weekly or monthly basis.
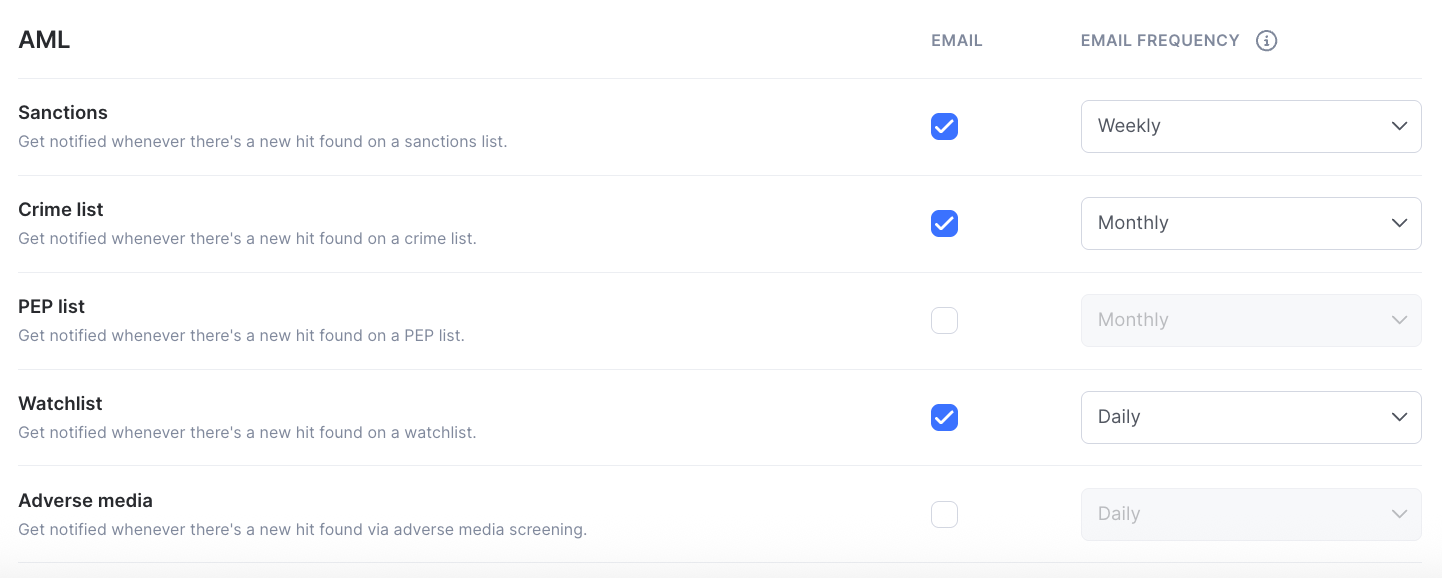
Activity updates
You can subscribe to notifications for various actions. Receive updates when you are assigned or unassigned from an alert, case or transaction to maintain an accurate view of your tasks. Get notifications about automation outcomes, as well as the success or failure of data erasure requests.
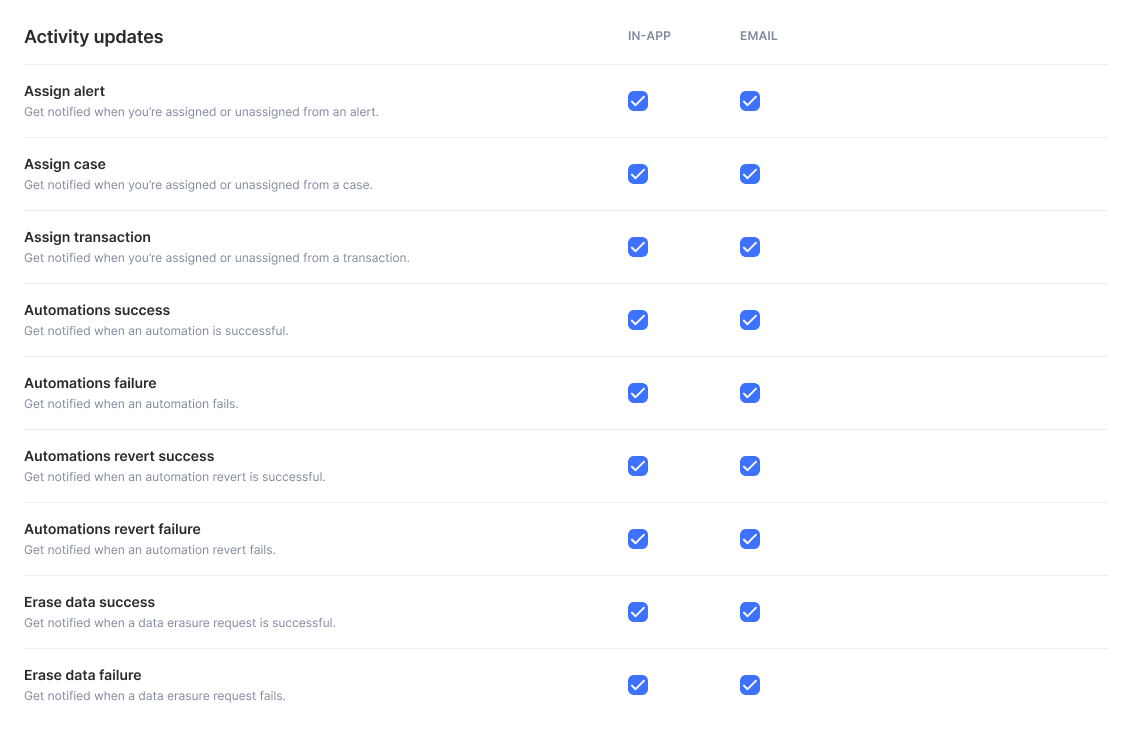
Organization
Details
On the Details tab, you'll find details about your organization, including your company name and industry. Additionally, you can access the Production license key and the Sandbox license key from here too. You'll need this info to set up your API integrations.
You can also delete your organization here by clicking 'Delete organization' at the bottom. Please note that on deleting your organization, you will lose access to all of SEON's services. You can undo the deletion at any time during this two-week period.
Members
On the Members tab, you can oversee all team member accounts and some basic information, including their role and access levels.
You can also invite colleagues by clicking the “Invite” button. Users can then be assigned to a specific User Role (see Role Groups).
When inviting a new user, they receive an invitation email along with a link allowing them to log in and set their own user credentials.
When inviting a user, you also have the ability to restrict them to the Sandbox environment in order to restrict their access to live data.
Roles
Users within the SEON platform need to be assigned a user role. By default, there are two user roles in the platform: Administrator and Fraud Analyst. While the Administrator and Fraud Analyst roles’ permission levels cannot be modified, you may create and edit additional user roles with specific permissions. These additional roles can have granular permission levels set against a range of areas in the system, and each area can be set to either Can Edit, View only, or Can't see.
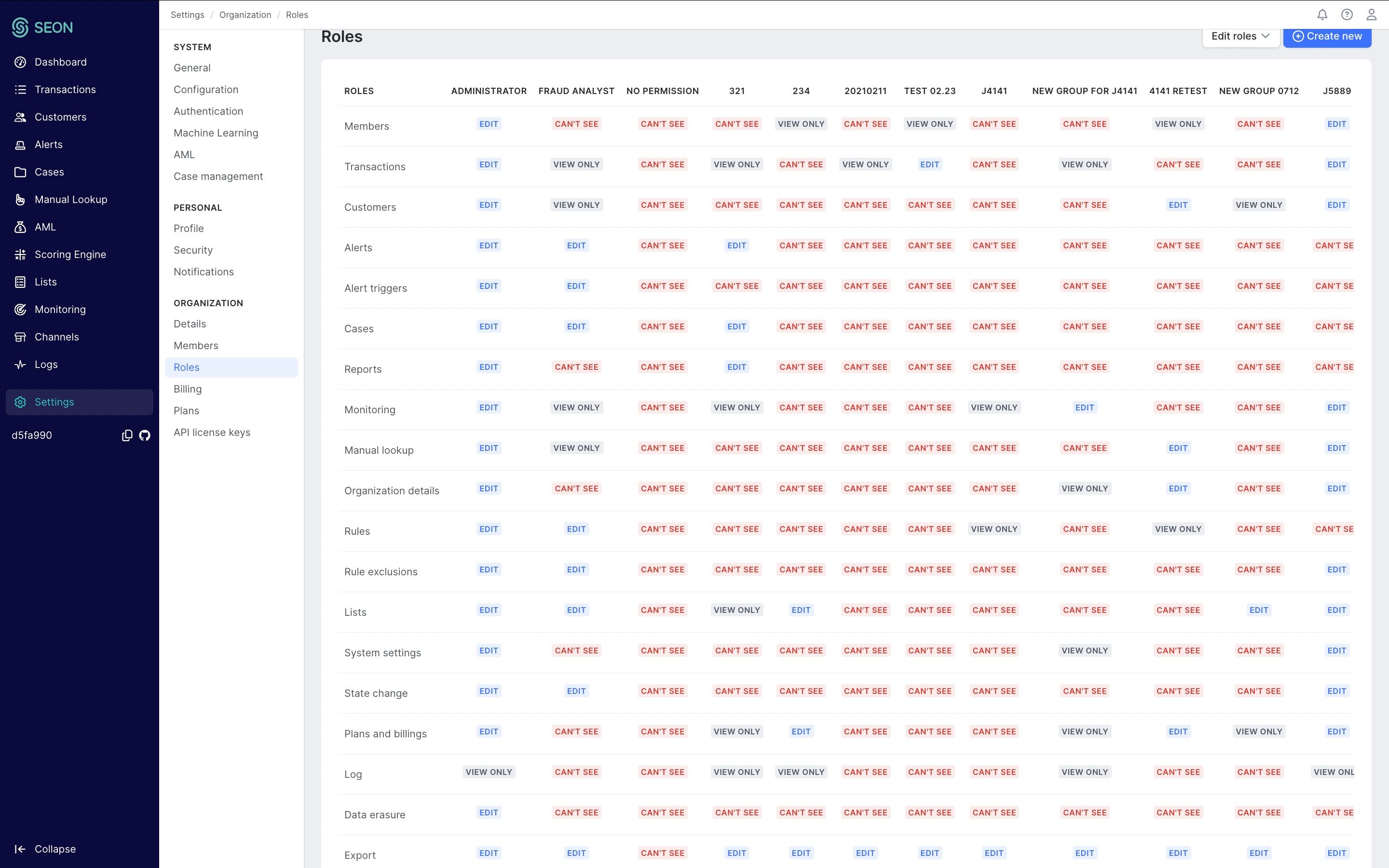
Billing
Find an overview of your plan and payment details here. You can also view and edit your payment method and billing details here, and review your billing history.
Plans
You can see your current plan or switch to a different one from this tab.
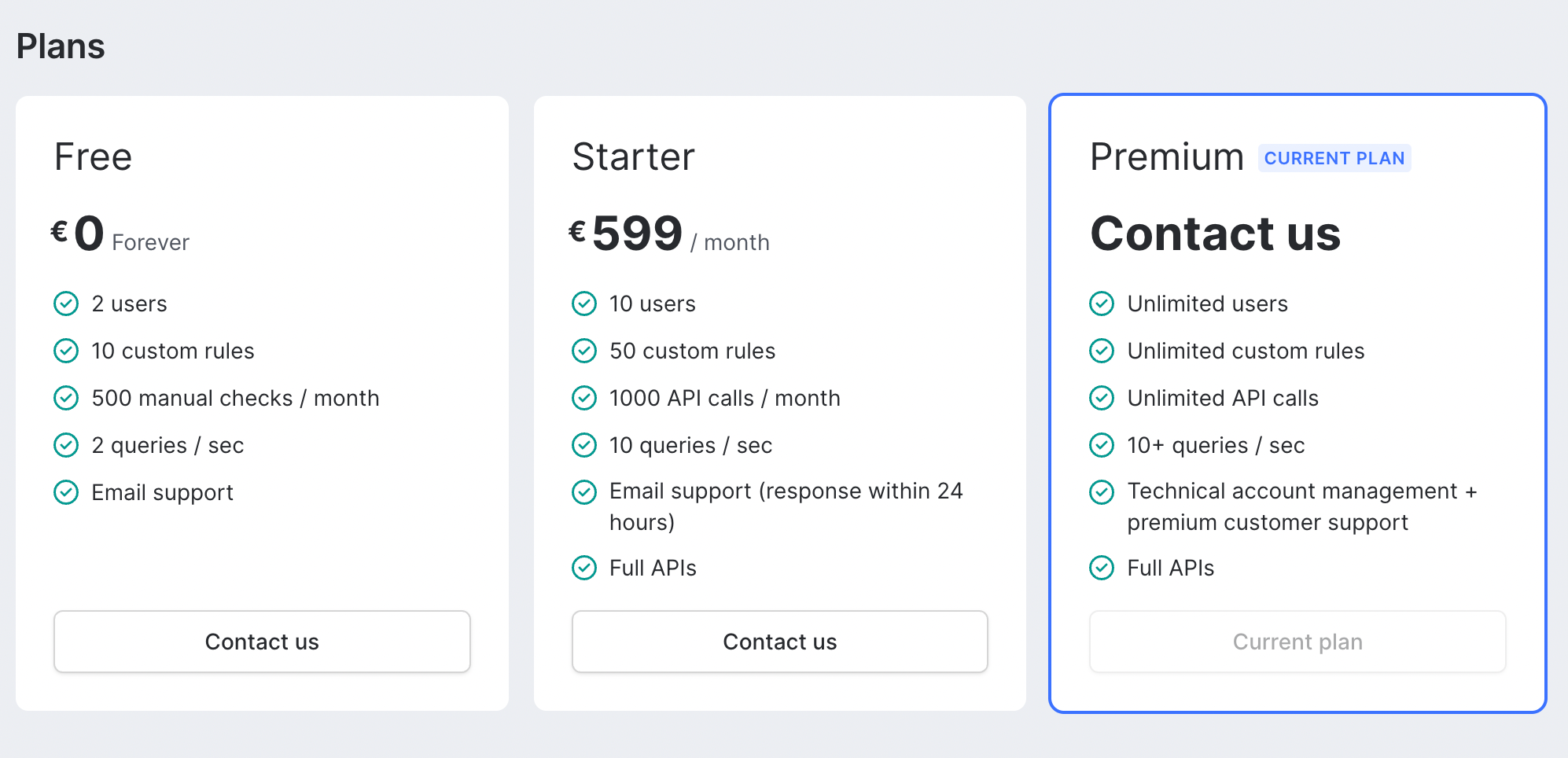
API license keys
Create or delete your API license keys here. Keep your keys as safe as any other password. Please know that it might take a few minutes for new keys to start working.