Setting priority platform timeouts
Updated on 10.03.25
4 minutes to read
Copy link
Overview
You can set the sites most important to your decision-making process as priority social and digital platforms. This setting lets you set an extended timeout threshold for these selected sites, ensuring you get a valid response from them, even if they take longer to respond than other services.
Why use priority platform timeouts?
SEON checks over 200 social and digital platforms to verify that your customers are real people. However, due to the global nature of the internet, some sites are simply more popular in some regions than others. Priority platform timeouts let you select the most important sites for your decision-making.
Your general timeout settings are the baseline and define how long you are willing to wait for non-priority platforms to respond. If priority platforms respond within the time limit, then all the data collected until the general timeout is sent your way.
However, when a priority platform does not respond within the general timeout, the clock starts ticking towards the priority platform timeout. This setting gives the most important Digital Footprint processes more time to uncover information. Once all priority sites respond, we’ll send you all the data collected until then, including non-priority sites that responded within the priority timeout.
You can set priority platform timeouts separately for the Phone and Email API, allowing you to create a hierarchy within Digital Footprint analysis.
Hands-on with priority platform timeouts
You can change your priority platform timeout settings for both the email and phone APIs easily from the Admin Panel.
1. Head to the Settings page
2. Stay on the General tab and scroll down to timeout settings.
3. Click the toggle next to Turn on priority timeout for Email API to turn the setting on.
4. Select your priority platforms from the dropdown list under Priority digital and social platforms for email.
5. Set the desired timeout in milliseconds, e.g., 6000 ms.
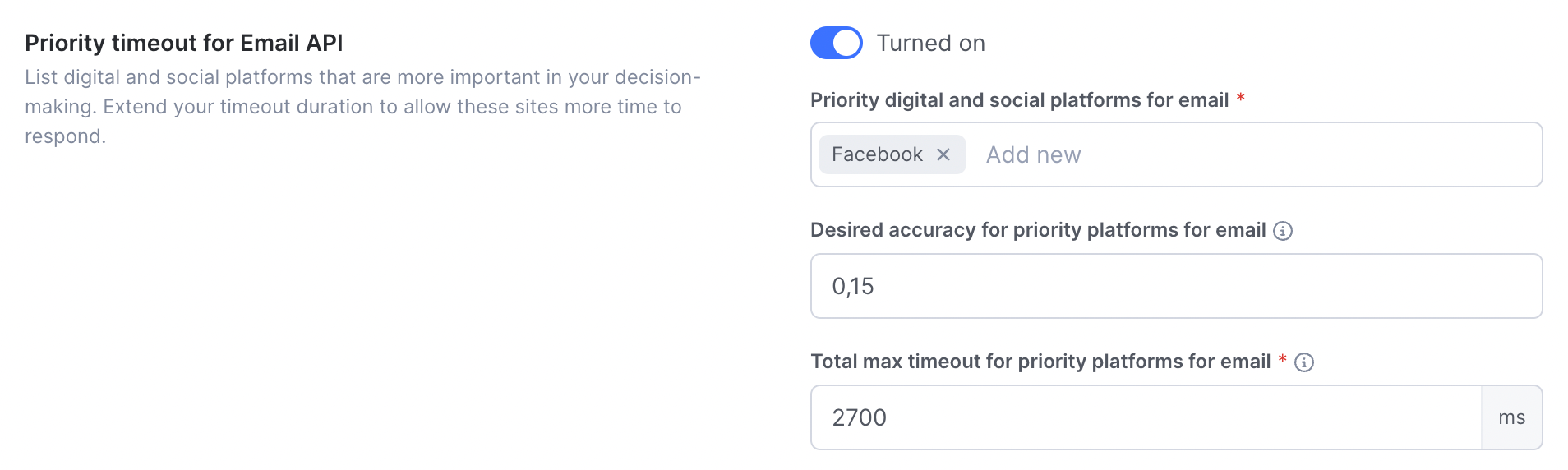
6. Scroll down to the Turn on priority timeout for Phone API toggle and turn the setting on if needed.
7. Repeat steps 4 & 5.
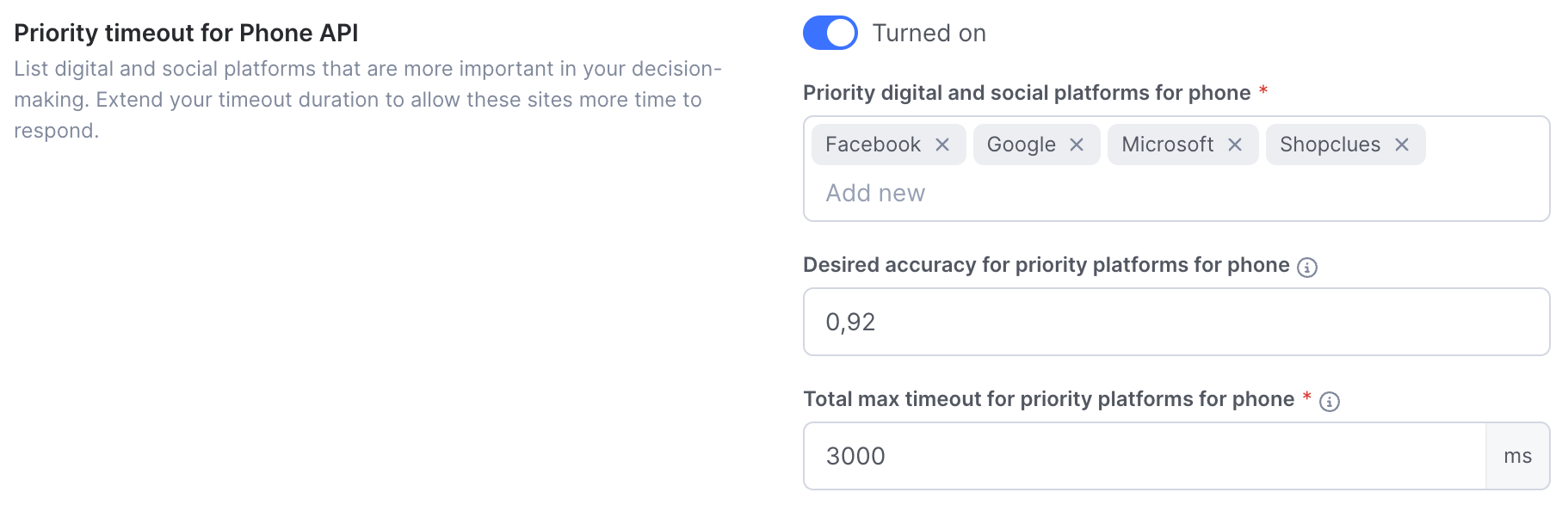
8. Scroll down and click Save Settings to confirm your changes.