Conducting case investigations
Updated on 02.10.25
4 minutes to read
Copy link
Overview
SEON’s case management system empowers teams to conduct thorough investigations by transforming alerts, transactions, and key data into structured cases. When an alert is triggered, analysts assess whether it’s a false positive or requires escalation to a case.
Cases act as a centralized workspace, allowing multiple alerts and transactions to be grouped together for a more holistic and detailed analysis of suspicious activity. This structured approach ensures no detail is overlooked, enabling your team to address potential risks effectively.
Creating a case
Cases can be created in two ways:
Creating a case directly from the Cases page
- Click the Create new button to start a fresh case.
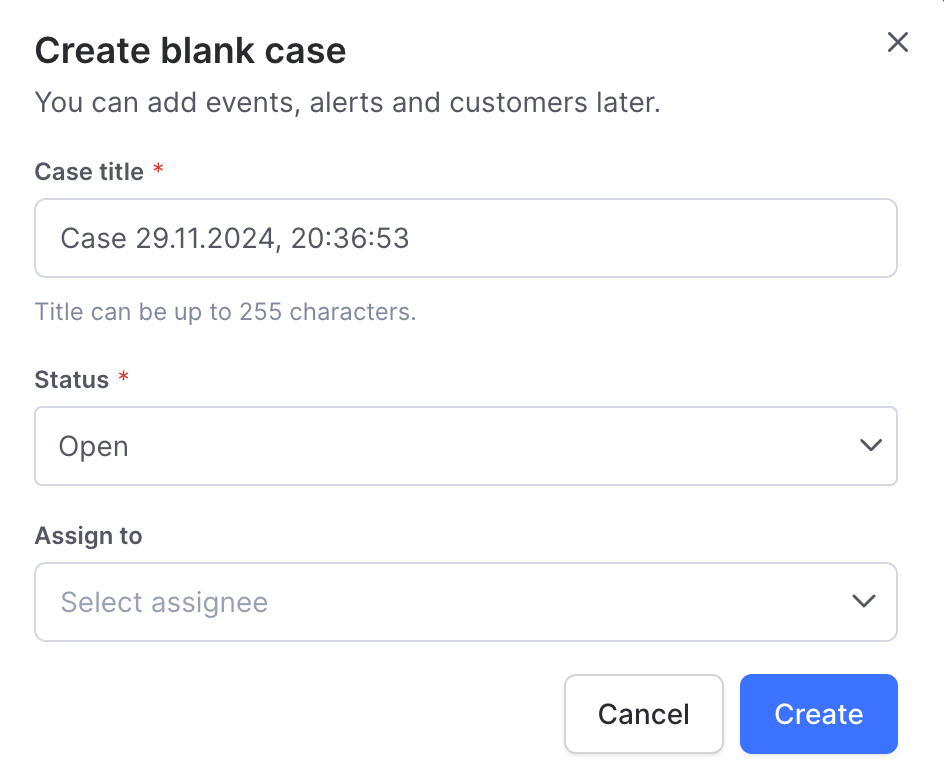
- Add a transaction to populate information from the transaction within the case.
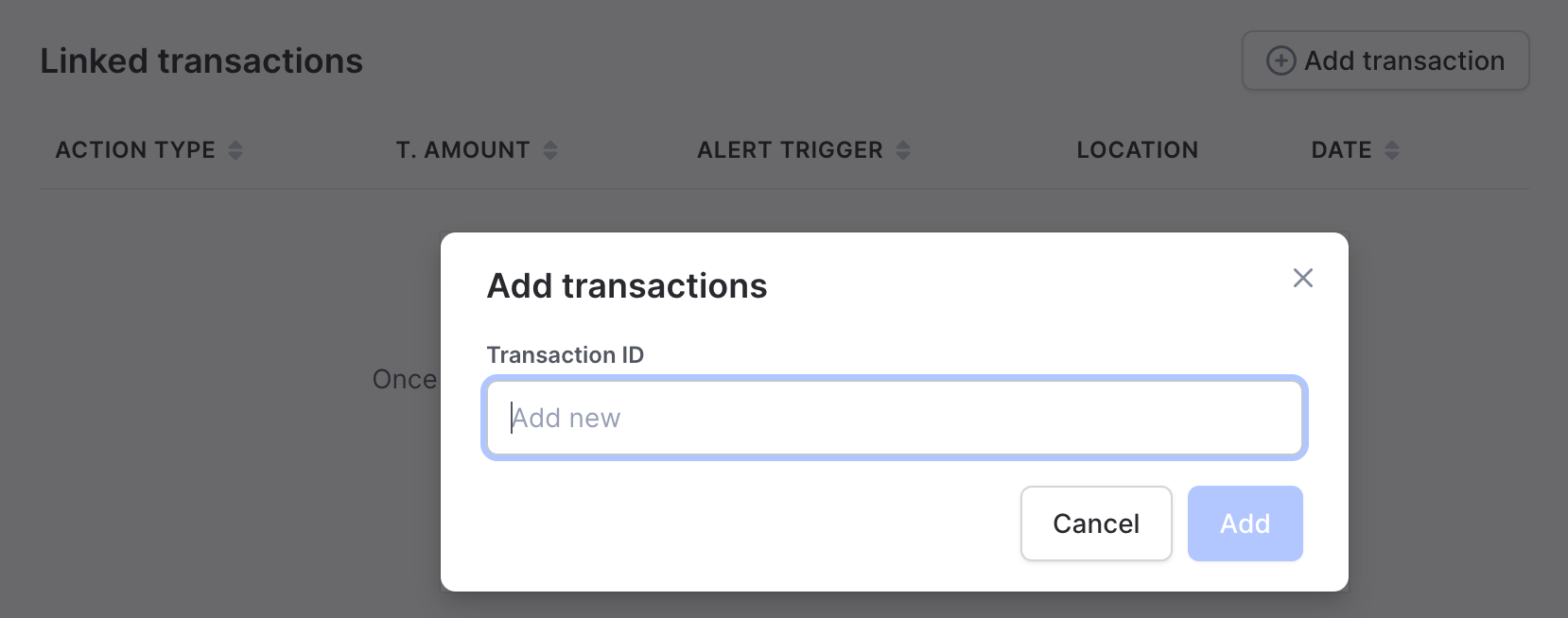
Creating a case from an alert
- Navigate to the alert, click Change status, and select Escalate to case.
- You’ll then have the option to create a new case or add the alert to an existing case.
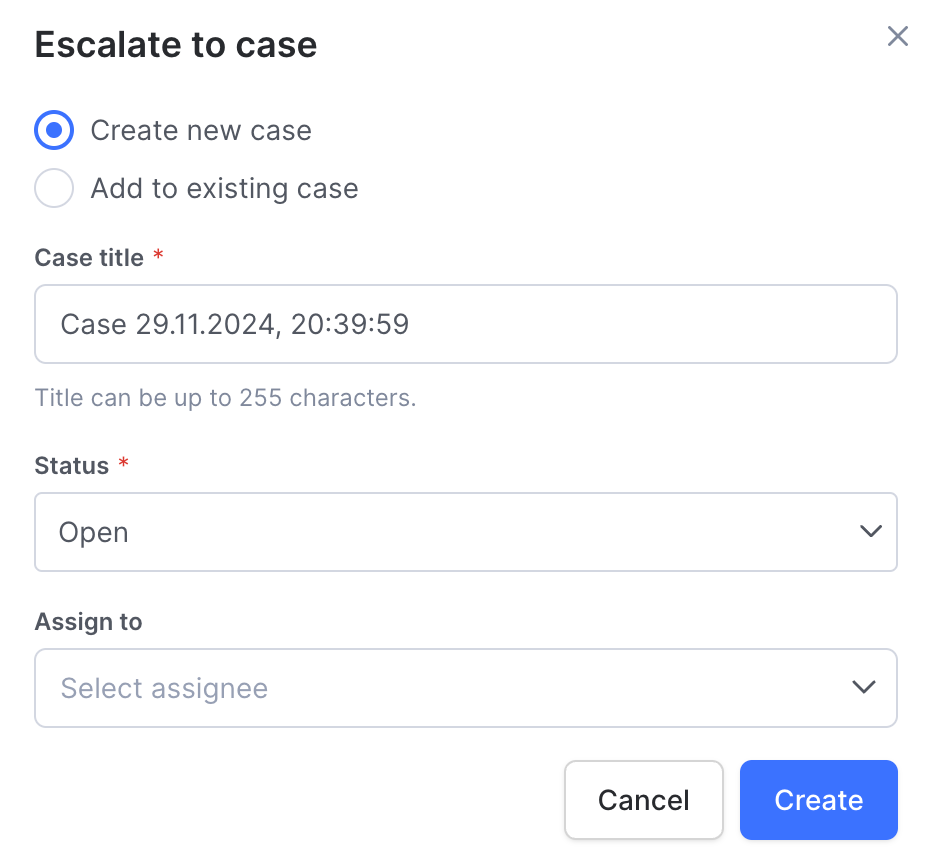
If the user ID associated with the alert is already part of an ongoing investigation, SEON will notify you and provide a link to the existing case. From there, you can decide to add the new alert to the existing case for a seamless continuation of the investigation.
Conducting case investigations
Notifications about case assignments
If you are assigned to a case, you will receive an in-app notification or an email. You can change your notification preferences in settings.
Case details
The Case details page is your command center for investigations. It centralizes all critical information, enabling investigators to understand the scope and severity of the case and take appropriate actions.
Key information in the Summary tab includes:
- Affected amount: Highlights the total monetary value of suspicious activity, helping prioritize investigations based on severity.
- Alert triggers: Lists the specific triggers associated with the case, serving as red flags for further inquiry.
- Linked customers and transactions: Displays related accounts and transactions associated with the case.
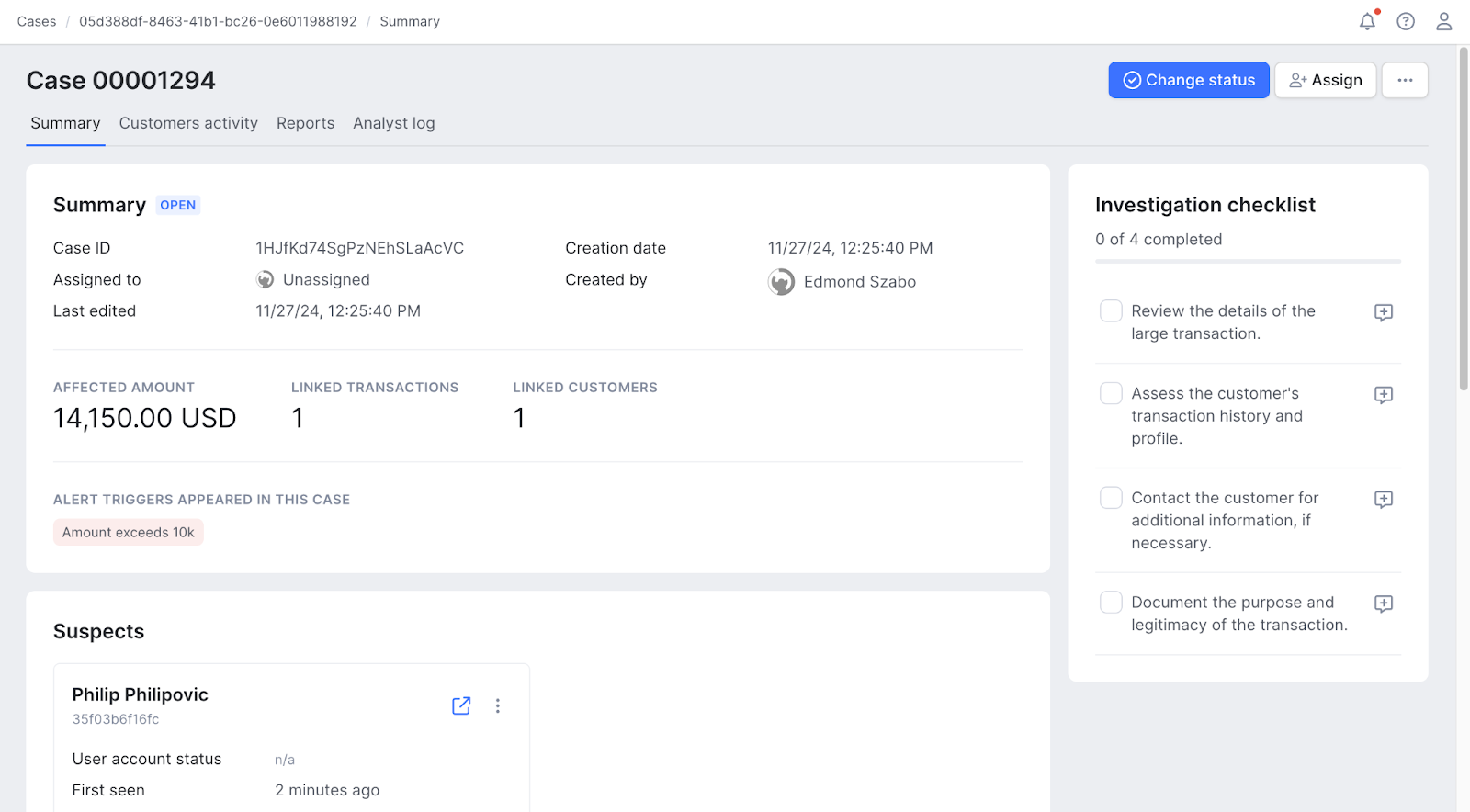
Quickly spot suspicious fund flows across all suspects with the Movement of funds widget. This powerful tool provides a clear overview of related transactions, helping you identify patterns and pinpoint areas that may require deeper investigation.
Just like for alerts, you can also upload related documents for the case as part of the investigation process in the Documents widget.
Notes added to the relevant alert are visible in the case, and analysts can also record additional notes in the case during the investigation phase.
Customer activity tab
By clicking on the Customer activity tab, you can view all transactions related to the customer and add more transactions to the case here too.
- From the case details, navigate to the Customer activity tab.
- Select the transaction(s) you wish to manage by clicking the checkbox next to each one.
- At the bottom of the screen, click the paperclip icon to open the Manage transactions menu.
- Based on your investigation needs, select whether to link or unlink the selected transaction(s) and select Save changes.
Investigation checklists
Investigation checklists help ensure every step of your investigation adheres to internal policies and regulatory requirements. Once set up in the Case Management settings, these checklists automatically appear on all Case details and Alert details pages for assigned team members to follow.
In the context of cases, checklists guide analysts through each required step, helping maintain consistency and thoroughness across investigations. Whether reviewing related transactions, assessing alert triggers or preparing for escalation, checklists ensure nothing is missed.
Managing workflows
Once an alert is escalated to a case, you can assign it to the appropriate team members for investigation. During escalation, you can also set the initial status of the case.
To update the status of a case:
- Use the Change status option in the upper-right corner of the case page.
- Modify the status to reflect the investigation’s progress.
Default case states
SEON provides a default set of case states, but these can be customized at any time to align with your organization’s workflow. Read about configuring roles & permissions to learn how you can update the settings to match your team’s unique requirements.