Custom rules and parameters
Updated on 07.10.25
10 minutes to read
Copy link
Overview
In SEON, you can build custom rules in two ways: with AI or manually. The AI Rule Builder lets you describe your intent in plain language, automatically generating the corresponding rule to streamline workflows and reduce manual effort, while still allowing you to refine results with prompts or edits.
If you prefer full control, the rules editor lets you to configure parameters manually, from simple data match rules to complex velocity checks, giving you the flexibility to design logic that fits your exact needs.
Build rules with AI
The AI Rule Builder turns plain language into powerful fraud-fighting logic. Instead of wrestling with complex configurations, analysts can simply describe what they want, and the system instantly generates the right rule. It’s faster, smarter, and built to cut down manual effort while boosting confidence in every decision.
How it works
When an analyst submits a natural language input to create a rule, SEON sends it along with a defined context of field names, logic, and constraints to the LLM. The AI response is returned in a structured format that the platform interprets and renders just like a manually created filter or rule. No transaction data is shared with the model and users can revise results via further prompts or manual edits.
How to use AI Assistance in rule creation
1. Navigate to the Scoring Engine
Go to the Scoring Engine page in SEON, go to Custom rules, click the New rule button or select an existing rule to edit.
2. Describe your rule
Use natural language to define your rule logic in the text box in the section Build a rule with AI.
All rule types are supported, but some fields have more comprehensive AI support than others.
3. Review the result
Check the rule carefully to confirm it accurately reflects your intent.
4. Refine or edit
To fine-tune your rule, you can either enter another prompt to refine it further, or manually edit the rule parameters.
5. Use rule history
Restore or compare previous versions using the History panel within the session.
6. Provide feedback
Use the thumbs up and thumbs down icons to rate how helpful the AI-generated rule was. Your feedback helps us improve the experience over time.
Build rule manually
You can quickly and easily create new custom rules from the Scoring Engine page. Open the Custom rules tab and click Create new rule to get started.

Rule creation is divided into three widgets: Rule Settings, Rule Parameters, and Test rule on existing data.
Rule Settings widget
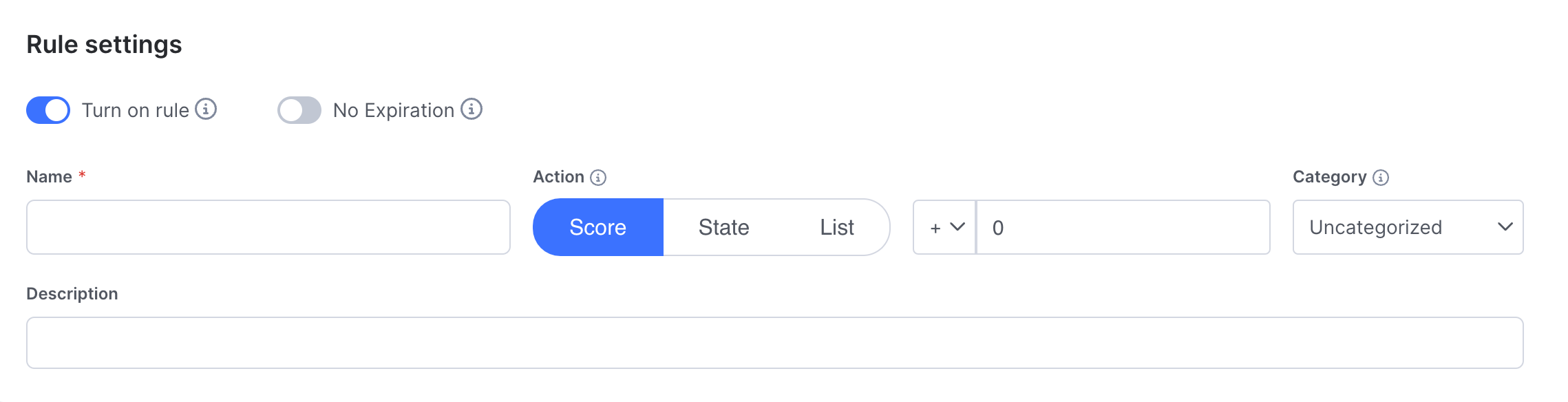
Set your rule's basic characteristics: give it a name, select its action and add it to a Rule category or set its expiration date if needed.
Use the toggles at the top of the widget to turn your rule on or off. Use the expiration date toggle to automatically turn your rule off on a certain calendar date. This is great for rules connected to time-sensitive promotions or events.
You can also batch turn on/turn off, copy or change the category of custom rules directly under from the Custom Rules if you select multiple rules and use the actions in the toolbar at the bottom.
Rule parameters widget
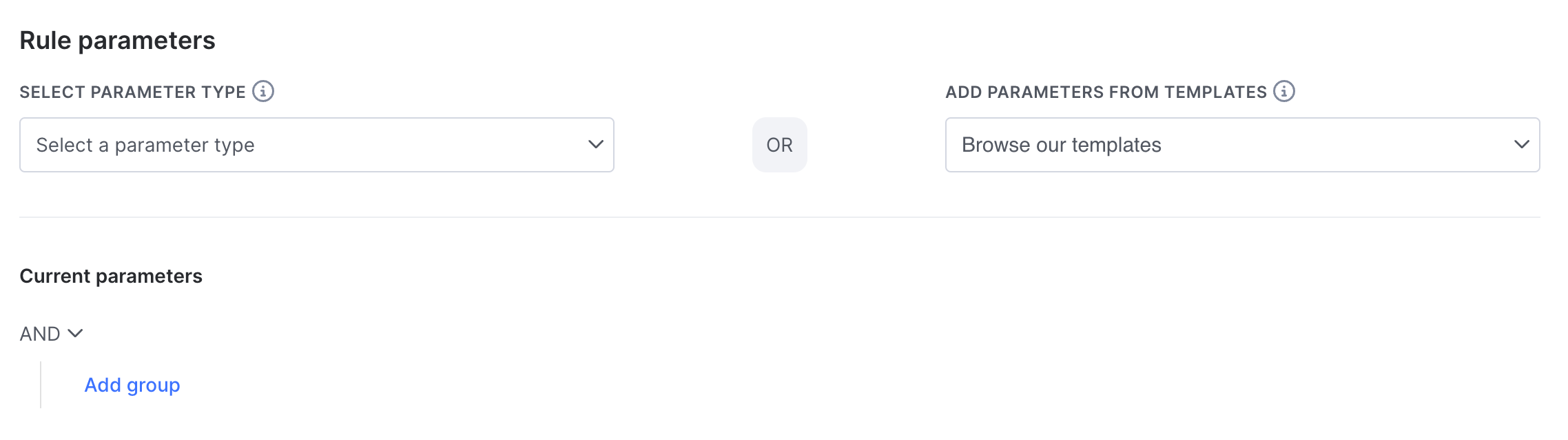
This is where the magic happens. Build the logic your rule will follow to analyze transactions. The widget will change slightly depending on which parameter type you've selected for your rule but will always follow the same logic.
Select your rule parameter on the left side of the widget, or choose a rule template from the dropdown list on the right. SEON preconfigured rule templates to help you build rules quickly and efficiently. You can mix and match rule templates within the same rule.
Name the data field you want to check in the Value column. The dropdown menu will always display items relevant to the parameter type you've selected. The data field dropdown will only display data fields that work with the selected parameter. If you can't find the field you're looking for, try changing your parameter type.
The Operator column houses a dropdown menu with logical operators (e.g., is equal to, is larger than, includes, exists). SEON will filter the list of operators for you and only display those that work with your selected data field.
Enter the field or value to which you want the rule to compare value in the Compare to column. Options will change based on the parameter type you're using. For compare rules you'll check against given fixed value. Compare two data points of the same transaction using data match rules. You can use velocity rules to compare countred, summarised or aggregate data and set up the aggregate in this column.
Test rule on existing data widget

If the rule you're creating is a Data Match or Compare rule that modifies transaction states, then you can test it using the widget at the bottom of the screen. This lets you see the effect the rule would have had if running in the past day, week, month, or year.
The widget uses a confusion matrix to showcase the performance of rules. Read our detailed explanation below.
Custom Rule Parameters
In SEON, rule parameters are the smallest units of each rule. A rule is built of a single or several rule parameter. You can also combine several rule parameters into rule parameter groups. You can use three different types of parameters in your custom rules:
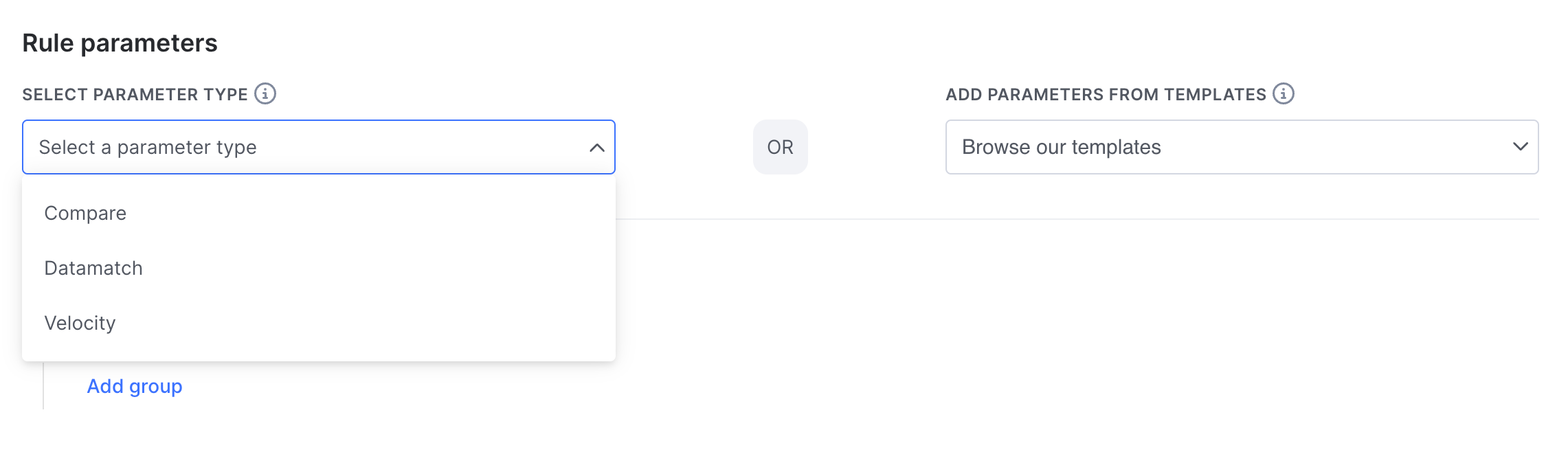
- Compare: Compare a data field to a predetermined value using your selected logic operator. For example, IP Country is UK, Transaction Amount > 100 EUR, or Browser Hash is XYZ.
- Data match: Compare two values in the same transaction. For example, check for IP and card country mismatches.
- Velocity: Compare historical values of a data field with a defined value within a specified timeframe. For example, the number of customers with the same IP address in the last day.
Using the three parameters, you can stop simple tricksters and uncover large-scale fraud rings at the same time. You can tailor SEON to your business needs and the most common risk scenarios with them.
Data match rules
Use data match rules to compare two data points in the same transaction. This can help you spot suspicious mismatches in the data of a transaction.
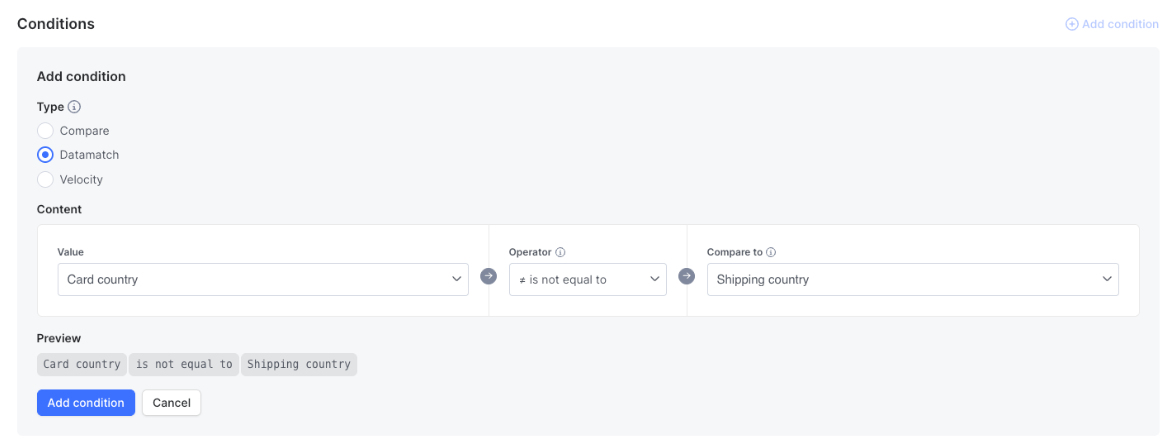
Let's look at a few examples:
- The country the bank card used to pay for an order does not match the country given in the shipping or billing address.
Card countryis not equal tobilling countryORCard countryis not equal toshipping country. - If your site tracks user balances, you can monitor how much of their balance a user is trying to use at a time. Say a bet that costs over 80% of the user's balance is suspicious.
80% ofUser balanceis less or equal toTransaction amount. - When a user's full name does not match the name given on the card you may be facing stolen card details or a case of friendly or family fraud.
User full nameis not equal toCardowner full name.
| Data Field | Operators | Compare to |
The data point of the incoming transaction you'd like to analyze. You can add percentage modifiers to value-based data points (e.g., 50% of the transaction amount) | = (is equal to) The operators are dynamically changing based on the data point types. Use the case sensitivity toggle to make matching text values case-sensitive or not. | The connected data point to which you are comparing the original data field. |
Compare rules
Use compare rule parameters to compare a data point to a specific value, to check whether it exists, or to examine how similar it is to another piece of text (string).
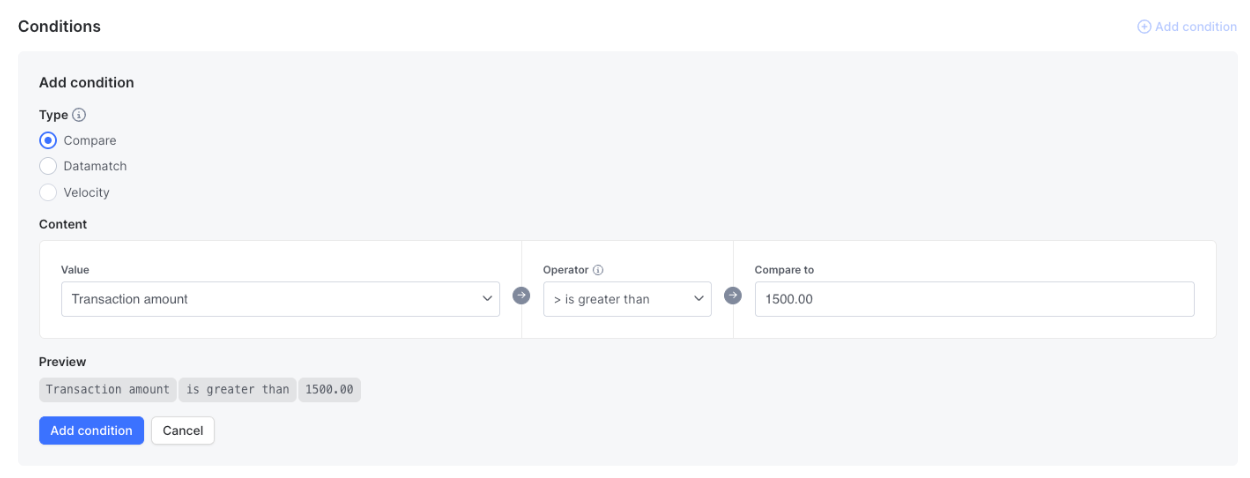
Let's look at a few examples:
- Sometimes you want to track high-value deals more closely. A compare rule can trigger on orders over a certain threshold in value.
Transaction amountis greater than 1500. - Fraudsters often use throwaway or fake phone numbers when placing orders. With SEON, you can flag transactions that contain suspicious phone numbers.
Phone number validis equal tofalseORPhone disposableis equal totrue. - We know it's not economical for fraudsters to create email accounts with realistic backgrounds. That's why emails with few associated digital profiles are suspicious.
Online profiles count (Email)is less than 2.
Data Field | Operators | Value |
| The data point of the incoming transaction you'd like to analyze. | The specific operators displayed will depend on the data field you select. See the list of all possible operators below: = (is equal to) The operators are dynamically changing based on the data point types. Use the case sensitivity toggle to make the comparison of text values case-sensitive or not. | The value to which you are comparing the original data field. The type of input the field accepts will change based on the data field and operators selected (e.g., a true-false dropdown, text only, numbers only). |
Velocity rules
Use velocity rules to compare a data field with a value, percentage or another field over (or within) a certain time frame or several repeating timeframes. Velocity rules will let you monitor for suspicious user behavior, strange patterns, and changes in usual buying habits. Velocity rules can also check the number, average, sum, maximum, and minimum values of chosen fields in a given time period.
Velocity rule parameters can be combined with IF conditions, called Where blocks, to create more precise rules. By adding Where block to a rule, you can limit which transactions will be taken into account when SEON calculates if the rule should be triggered or not.
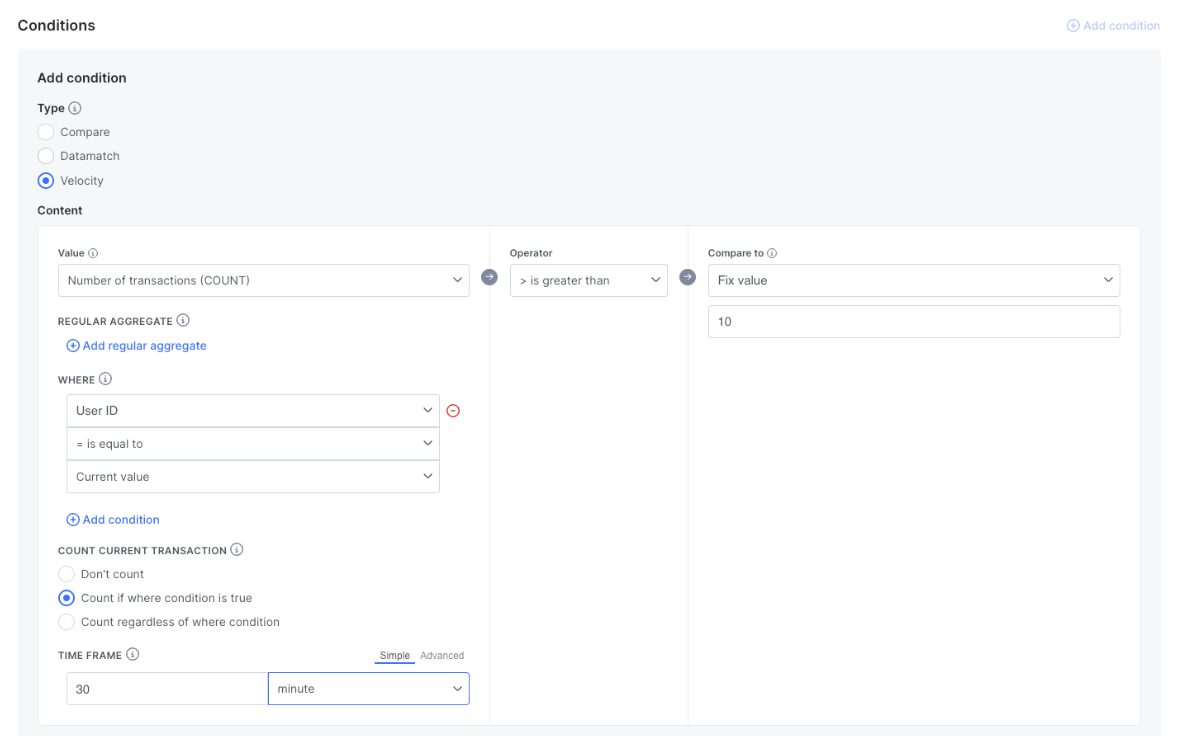
Let's take a look at a few examples:
- Sudden spikes in user activity can often be suspicious. Using velocity rules you can monitor for quick changes in user buying patterns. For example, a customer has closed over 10 transactions in the last 30 minutes.
Number of transactionsin the last 30 minutes in current and previous transactions whereUser IDis equal to current value is greater than 10. - A similar rule could compare the user's current behavior to their past behavior patterns. For example, a rule that spots orders which are much higher in value than a users usual transactions.
150% of the Average ofTransaction amountin the last 1 week in current and previous transactions whereUser IDis equal to current value is less thanCurrent Transaction amount - Large amounts spent from prepaid cards can also be suspicious in certain cases. Velocity rules can help you here as well.
Sum ofTransaction amountin the last 1 week in previous transactions whereUser IDis equal to current value ANDCard typeis equal toPREPAIDis greater or equal to 2000. - Reaching a certain threshold in a ratio between two different aggregates can be a valuable input to identifying fraud, e.g., deposit/withdrawal ratio: 95% Sum of
Transaction amountwhereUser IDequals the current value ANDaction typeis Deposit in the past 30 days is smaller than the Sum ofTransaction amountwhereUser IDequals the current value ANDaction typeis Withdrawal in the past 30 days
Value column
Select the aggregate you want to use for your rule from the dropdown at the top of the Value column. Velocity rules can count the number of occurrences or values or calculate the average, sum, minimum and maximum values.
- Regular aggregate: Calculate aggregates from regularly repeating time intervals (e.g., hours/days/weeks/months). The rule above that calculates the average transaction amount for a user from the last week is an example of a regular aggregate.
- Where: Filter which transactions you want the rule to consider when calculating aggregates. For example, adding the statement "
UserIDis equal to current value" will limit aggregate calculations to transactions completed by the current user. - Count current transaction: The toggle sets whether SEON should include the values of the current transaction in the aggregates it calculates.
- Time frame: Simple time frames use "in the last" X seconds, hours, days, weeks, months logic. Click the Advanced toggle to specify the beginning and end of a timeframe manually.
- Percentage of aggregate: You can add a percentage modifier to the value column (e.g., 50% of the transaction amount for the same user in the last day). Please note that this is not available for fixed value and second time frame comparison.
Operator and Compare to column
Use the drop-down in the Operator column to select how you would like to compare the values on either side of the rule. Velocity rules support the following operators:
- = (is equal to)
- ≠ (is not equal to)
- > (is greater than)
- ≥ (is greater or equal to)
- < (is less than)
- ≤ (is less or equal to)
Chose the value you'd like the rule to compare the aggregate to in the Compare to column. Select from the following options in the dropdown:
- Fix value – Input the exact numerical data you'd like to compare the aggregate data to.
- Current value – Select the data filed of the current transaction you'd like to compare the aggregate to.
- Second time frame – The rule will calculate the same aggregate for a different time frame and compare the results.
- Second aggregate value - Select the aggregate you need to compare to the first aggregated value. Use the same parameters as for the first aggregate, including the percentage calculation, regular aggregate Where conditions for filtering, counting current transactions and the time frame.
Modify score by velocity value: Increase the score the rule adds to a transaction based on the difference between the aggregate and the "Compare to" value. Larger differences will thus result in higher fraud scores.
Velocity rule types
Velocity rules can be divided into categories based on the aggregation they perform.
AVG Velocity Rules
AVG Velocity Rules compare the average of values in the specified field within a timeframe. These can be compared to either a present incoming field, a percentage of the same field in the current transaction, or a specific value.
COUNT Velocity Rules
There are two types of COUNT Velocity Rules.
- Basic COUNT rules can calculate the number of transactions made in a given timeframe in which the "Where" field values are shared.
- COUNT DISTINCT rules work by only taking unique values into account.
SUM Velocity Rules
SUM rules work by totaling all the values in the specified field within the chosen period. You can then compare this value to a present field, value, or percentage, as with the other Velocity rules.
MIN and MAX Velocity Rules
Use MAX and MIN rules to compare the highest or lowest value in a chosen field over a given timeframe. MAX and MIN work similarly, with MAX identifying the largest value and MIN identifying the smallest transaction.
Testing rules
If your rule is a Data Match or Compare rule that modifies transaction states, you can test how it would work. These tests can help you determine whether it’s safe to run a rule (for example, if the rule would automatically decline transactions based on given criteria).
Running a test will create a confusion matrix based on previous transactions from the selected time frame and calculate the estimated accuracy of the rule. The time frame can take transactions from the last hour through to the last year.

Exclude from rule
You can ensure that certain transactions don't trigger a rule using the Exclude From Rule feature. Each rule has an exclude list to which you can add one or more User IDs, Email Addresses, Card Hashes, or IP Addresses along with an expiration date.

This is useful when your team has verified that a customer displaying a suspicious pattern is a legitimate user, or when you create a rule that would be applied to a user that would be a false positive.
Exclusions can be added to rules in one of two ways, either via manual input here on the Custom rule edit page, or on the transaction details page.